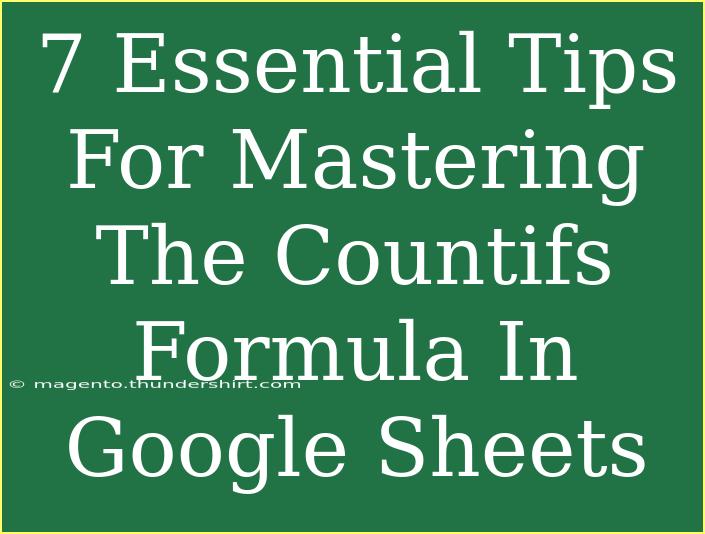Mastering the COUNTIFS formula in Google Sheets is an essential skill that can greatly enhance your data analysis capabilities. Whether you're managing a small business or just keeping track of personal finances, this powerful function allows you to count cells that meet multiple criteria across different ranges. In this blog post, we'll dive into seven essential tips to help you make the most of this versatile formula. We'll also cover common mistakes to avoid and address frequently asked questions about COUNTIFS. Let’s get started! 🚀
What is the COUNTIFS Formula?
The COUNTIFS function is designed to count the number of cells that meet one or more criteria in specified ranges. The syntax is straightforward:
COUNTIFS(criteria_range1, criteria1, [criteria_range2, criteria2], ...)
- criteria_range1: The range to evaluate based on the first criteria.
- criteria1: The condition that must be met in the first range.
- criteria_range2: (Optional) A second range to evaluate.
- criteria2: (Optional) The condition for the second range.
This allows you to create dynamic and complex counting operations.
Essential Tips for Using COUNTIFS Effectively
1. Understand the Structure
Before diving into more advanced applications, it's crucial to understand the COUNTIFS structure thoroughly. Recognizing how criteria and ranges work together will allow you to apply the formula with ease.
Example:
If you have a sales report and want to count sales from "Region A" where the sales amount is greater than $500:
=COUNTIFS(A2:A100, "Region A", B2:B100, ">500")
2. Use Wildcards for Flexible Criteria
Wildcards can make your counting more flexible. The asterisk (*) represents any number of characters, while the question mark (?) represents a single character.
Example:
To count names that start with "Jo":
=COUNTIFS(A2:A100, "Jo*")
3. Combine Logical Operators
You can combine COUNTIFS with logical operators for more refined criteria. This is especially useful for numerical comparisons.
Example:
To count sales greater than $200 but less than $600:
=COUNTIFS(B2:B100, ">200", B2:B100, "<600")
4. Reference Cells for Dynamic Criteria
Instead of hardcoding criteria into your formula, reference cells to make your formulas more dynamic. This allows for easy updates without having to modify the formula directly.
Example:
If cell D1 contains the name "Region B":
=COUNTIFS(A2:A100, D1)
5. Apply COUNTIFS Across Multiple Sheets
COUNTIFS can also be used across different sheets, which is particularly useful when managing large datasets spread across multiple tabs.
Example:
To count entries from "Sheet1" in "Sheet2":
=COUNTIFS(Sheet1!A2:A100, "Region A", Sheet2!B2:B100, ">500")
6. Stay Aware of Data Types
Sometimes, cells may contain different data types (text, numbers, etc.), which can affect your counting results. Make sure the data types in your criteria ranges match the conditions you set.
7. Troubleshoot Common Errors
If you're not getting the expected result, double-check these common issues:
- Make sure your ranges are the same size.
- Ensure there are no leading/trailing spaces in your text criteria.
- Verify that you're using the correct syntax for operators and functions.
<p class="pro-note">🔧 Pro Tip: Always test your formula with sample data before applying it to larger datasets to ensure accuracy!</p>
Common Mistakes to Avoid
While COUNTIFS is a robust tool, it’s important to be mindful of common pitfalls:
- Mismatched Ranges: Always ensure that the ranges you are counting are of equal size. If you reference a range that is smaller or larger than the others, your formula may yield errors.
- Incorrect Criteria Syntax: When using operators, such as "greater than" or "less than", ensure they are within quotation marks. E.g., ">100" instead of >100.
- Overlooking Blank Cells: COUNTIFS will ignore blank cells, which might lead to unexpected results if you don’t account for them.
Frequently Asked Questions
<div class="faq-section">
<div class="faq-container">
<h2>Frequently Asked Questions</h2>
<div class="faq-item">
<div class="faq-question">
<h3>Can I use COUNTIFS with dates?</h3>
<span class="faq-toggle">+</span>
</div>
<div class="faq-answer">
<p>Yes! You can use COUNTIFS with date criteria. Just ensure that your dates are formatted correctly in the cells.</p>
</div>
</div>
<div class="faq-item">
<div class="faq-question">
<h3>What happens if I use a different range size?</h3>
<span class="faq-toggle">+</span>
</div>
<div class="faq-answer">
<p>If the ranges specified in COUNTIFS do not match in size, the formula will return an error. Always check to ensure they are equal.</p>
</div>
</div>
<div class="faq-item">
<div class="faq-question">
<h3>Can COUNTIFS handle more than two criteria?</h3>
<span class="faq-toggle">+</span>
</div>
<div class="faq-answer">
<p>Absolutely! COUNTIFS can handle multiple criteria – you can add as many range/criteria pairs as needed.</p>
</div>
</div>
<div class="faq-item">
<div class="faq-question">
<h3>Is there a limit to the number of criteria I can use?</h3>
<span class="faq-toggle">+</span>
</div>
<div class="faq-answer">
<p>While COUNTIFS can accommodate multiple criteria, Google Sheets has limits on functions and formulas, typically around 30 pairs of criteria.</p>
</div>
</div>
</div>
</div>
Using the COUNTIFS formula can significantly elevate your ability to analyze data effectively. By keeping these tips in mind and being aware of common mistakes, you’ll be able to leverage this powerful function to its fullest potential. Remember, practice makes perfect! Explore your datasets and create various scenarios to get hands-on experience.
<p class="pro-note">🌟 Pro Tip: Try combining COUNTIFS with other functions like SUMIFS or AVERAGEIFS for even more powerful data analysis!</p>