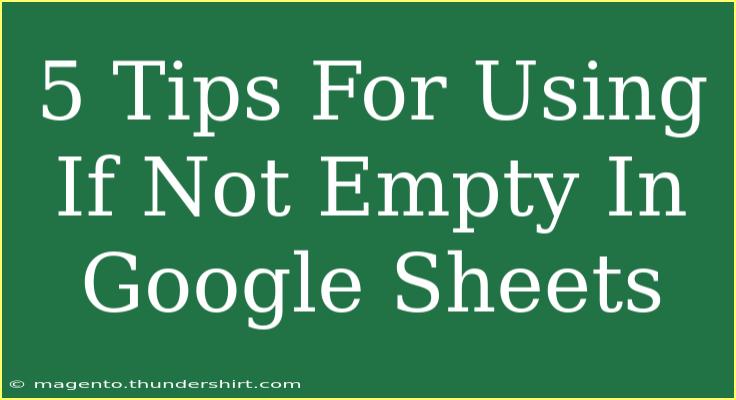Google Sheets is an incredibly powerful tool for data manipulation and analysis, and one of its most useful features is the ability to evaluate and display results based on specific conditions. One such condition that you can utilize is checking if a cell is not empty. This can greatly enhance your data management and reporting capabilities. Let’s dive into some effective tips for using the "IF NOT EMPTY" condition in Google Sheets, alongside shortcuts and advanced techniques that will save you time and effort. 🌟
Understanding the Basics of IF NOT EMPTY
The fundamental concept behind the "IF NOT EMPTY" condition in Google Sheets revolves around the IF function. This function allows you to perform a logical test on a cell's content and return values based on whether the test evaluates to TRUE or FALSE.
What Does "Not Empty" Mean?
In Google Sheets, a cell is considered "not empty" if it contains any value—this could be text, numbers, dates, or even formulas that return a value. On the other hand, a cell is considered empty if it contains no value or is simply blank.
To check if a cell (for example, A1) is not empty, you would use the following structure:
=IF(A1 <> "", "Value Exists", "Cell is Empty")
In this case:
- If A1 has a value, it returns "Value Exists".
- If A1 is empty, it returns "Cell is Empty".
1. Combining IF NOT EMPTY with Other Functions
One of the best practices when using the "IF NOT EMPTY" condition is combining it with other functions like SUM, AVERAGE, or COUNT. This can help perform calculations based on non-empty cells, making your data analysis even more effective.
Example:
=IF(A1 <> "", A1 * 10, 0)
In this example, if A1 contains a value, it multiplies that value by 10; otherwise, it returns 0.
2. Using Conditional Formatting to Highlight Non-Empty Cells
Conditional formatting is a great way to visualize your data. You can set up rules to highlight cells that are not empty. This provides an immediate visual cue, allowing you to quickly identify filled cells.
Steps to set up conditional formatting:
- Select the range you want to format.
- Go to Format > Conditional formatting.
- Under “Format cells if”, select “Custom formula is”.
- Enter the formula:
=A1 <> ""
- Choose a formatting style (like a background color) and click “Done”.
3. Combining IF NOT EMPTY with Data Validation
Data validation can help ensure that users only input acceptable data. If you want to require entries only if another cell is filled, you can use the "IF NOT EMPTY" condition to provide feedback.
Example:
You might want cell B1 to be filled only if A1 is not empty. To set this up:
- Select cell B1.
- Go to Data > Data validation.
- Under “Criteria”, select “Custom formula is”.
- Enter the formula:
=A1 <> ""
- Set up the error message if the validation fails.
4. Troubleshooting Common Issues
Using the "IF NOT EMPTY" condition in Google Sheets can sometimes lead to frustrating experiences. Here are a few common issues you might encounter and how to troubleshoot them:
-
Issue 1: Formula Returns an Unexpected Result
This could happen if you haven't accounted for different data types (like numbers formatted as text). Use the VALUE function to convert to a number when necessary.
-
Issue 2: Blank Spaces Affecting the Condition
If a cell looks empty but contains spaces, your condition won't trigger correctly. Use the TRIM function to remove extra spaces:
=IF(TRIM(A1) <> "", "Not Empty", "Empty")
-
Issue 3: Conditional Formatting Not Applying
Ensure that the correct range is selected, and double-check your formula syntax for errors.
5. Practical Applications of IF NOT EMPTY
The "IF NOT EMPTY" condition can be applied in various real-world scenarios:
- Inventory Management: Automatically updating stock levels or alerts when products are in or out of stock based on cell entries.
- Project Tracking: Highlighting incomplete tasks or stages in project management sheets, prompting necessary actions based on user input.
- Data Entry Forms: Automatically providing feedback to users about required fields in forms, ensuring that important data is captured.
Frequently Asked Questions
<div class="faq-section">
<div class="faq-container">
<h2>Frequently Asked Questions</h2>
<div class="faq-item">
<div class="faq-question">
<h3>Can I use IF NOT EMPTY with arrays?</h3>
<span class="faq-toggle">+</span>
</div>
<div class="faq-answer">
<p>Yes, you can use IF NOT EMPTY with array formulas. Just ensure to adjust your formula accordingly to apply to multiple cells.</p>
</div>
</div>
<div class="faq-item">
<div class="faq-question">
<h3>What happens if I reference a cell with a formula that returns an empty string?</h3>
<span class="faq-toggle">+</span>
</div>
<div class="faq-answer">
<p>If a formula returns an empty string (""), it is considered non-empty for most functions, which can lead to unexpected results.</p>
</div>
</div>
<div class="faq-item">
<div class="faq-question">
<h3>How can I check for blank cells across a range?</h3>
<span class="faq-toggle">+</span>
</div>
<div class="faq-answer">
<p>You can use the COUNTIF function like this: =COUNTIF(A1:A10, "") to count blank cells within a range.</p>
</div>
</div>
</div>
</div>
The “IF NOT EMPTY” condition in Google Sheets is more than just a simple check; it opens up a world of possibilities for data analysis, validation, and conditional formatting. By implementing these tips, you'll not only enhance your Google Sheets skills but also streamline your workflow.
To really cement your understanding, it’s vital to practice these techniques with your data sets and explore additional tutorials on advanced formulas. Get creative and start making the most out of Google Sheets today!
<p class="pro-note">🌟Pro Tip: Experiment with nesting IF statements to create more complex conditions for even greater flexibility!</p>