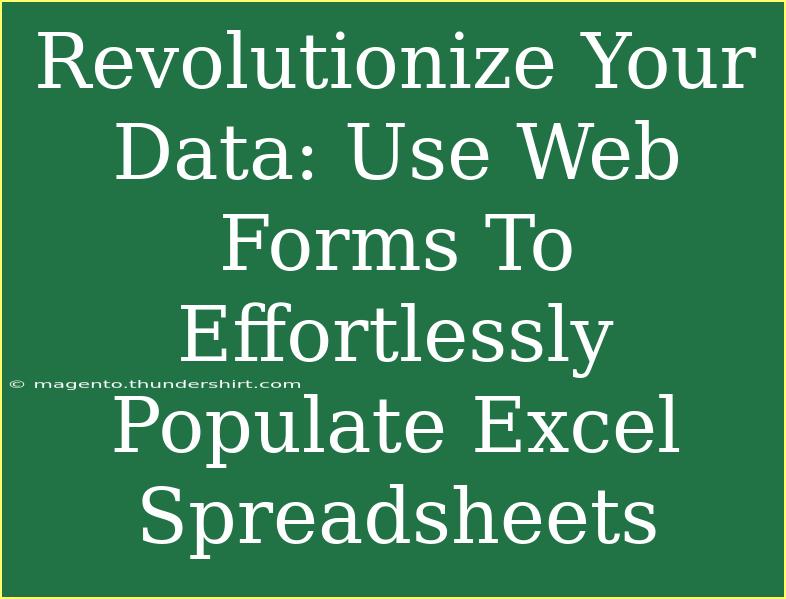Imagine a world where data entry is a breeze. No more tedious typing or error-prone manual processes. Instead, you can seamlessly collect information and populate your Excel spreadsheets effortlessly using web forms. 🌐 Whether you're managing event registrations, customer feedback, or project updates, web forms provide a user-friendly solution that streamlines your workflow and improves accuracy. Let's explore how to make the most of web forms to revolutionize your data collection processes!
Understanding Web Forms and Their Benefits
Web forms are online interfaces that allow users to input data which can be collected, stored, and processed. They can take various forms, including surveys, contact forms, registration forms, and more. Here are some benefits of using web forms:
- User-Friendly Interface: Web forms are straightforward and often require minimal training for users.
- Automated Data Collection: Information entered in the forms can be automatically directed to a spreadsheet without needing manual entry.
- Time Efficiency: Save countless hours on data entry, allowing you to focus on analysis and decision-making.
- Accuracy: Reduces the chances of human error associated with manual input.
- Real-Time Data: Data can be collected in real time, providing instant access to insights.
Getting Started with Web Forms
Creating a web form might seem daunting, but with the right tools and a step-by-step approach, you'll be populating your Excel spreadsheets in no time.
Step 1: Choose Your Tool
There are numerous tools available for creating web forms. Some popular options include:
- Google Forms: A user-friendly tool integrated with Google Sheets, making it easy to populate Excel.
- Microsoft Forms: Great for users within the Microsoft ecosystem, offering seamless integration with Excel.
- Typeform: Known for its engaging interface and versatility in creating surveys.
- JotForm: A powerful platform with advanced customization options.
Choose the tool that best fits your needs and comfort level.
Step 2: Create Your Form
Once you've chosen your tool, it's time to create your form. Follow these general steps:
- Log into your chosen platform.
- Select "Create a New Form".
- Choose a template or start from scratch.
- Add fields: Depending on your data requirements, you can add text fields, checkboxes, drop-down menus, and more.
- Customize the design: Make your form visually appealing to encourage submissions.
- Configure settings: Set notifications, confirmation messages, and any other preferences.
Step 3: Test Your Form
Before sharing your form, conduct thorough testing to ensure all functionalities work as intended. Check:
- Data Validation: Ensure required fields are enforced and incorrect entries prompt an alert.
- Submission Flow: Test the submission process from start to finish.
- Design Responsiveness: Make sure the form is accessible and visually appealing on various devices.
Step 4: Share Your Form
Once you're satisfied with your form, share it! You can do this via:
- Email: Send it directly to your audience.
- Social Media: Share the link to reach a broader audience.
- Embedding: If you have a website, consider embedding the form for easy access.
Step 5: Connect to Excel
To ensure your web form submissions populate an Excel spreadsheet, you’ll want to set up the connection. Here’s how you can do it for some popular tools:
Google Forms to Google Sheets
- Open your form in Google Forms.
- Click on the Responses tab.
- Click on the Google Sheets icon to create a new spreadsheet that will automatically populate with responses.
Microsoft Forms to Excel
- Create your form in Microsoft Forms.
- Navigate to the Responses tab and click on Open in Excel.
- This will download an Excel file with the current responses, which you can set to update automatically via OneDrive.
JotForm to Excel
- Log into JotForm and select your form.
- Go to the Settings section, choose Integrations, and search for Excel.
- Follow the prompts to connect your form responses to an Excel spreadsheet.
Common Mistakes to Avoid
As with any process, there are common pitfalls when using web forms. Here’s how to avoid them:
- Overcomplicating the Form: Keep it simple. Only ask for essential information to encourage completion.
- Neglecting Mobile Users: Ensure your form is mobile-friendly, as many users may access it via their phones.
- Ignoring Confirmation Messages: Always set up a confirmation message to inform users that their submission was successful.
- Failing to Test: Always test your forms before launch to catch any issues early.
Troubleshooting Common Issues
When working with web forms and Excel, you might encounter some common issues. Here’s how to troubleshoot them:
-
Data Not Appearing in Excel: Check if the connection settings between your web form and Excel are correct. Sometimes re-establishing the link can solve the problem.
-
Form Submission Errors: If users report submission issues, review the form’s validation settings. Make sure it’s not overly restrictive.
-
Data Discrepancies: Regularly audit your data entries to ensure they’re consistent and accurate. Use Excel’s data validation tools to enforce uniformity.
-
Low Submission Rates: If your form isn’t getting responses, analyze its design and accessibility. Ensure it’s easy to find and complete.
<div class="faq-section">
<div class="faq-container">
<h2>Frequently Asked Questions</h2>
<div class="faq-item">
<div class="faq-question">
<h3>How can I customize my web form?</h3>
<span class="faq-toggle">+</span>
</div>
<div class="faq-answer">
<p>You can customize your web form using built-in design tools to adjust themes, colors, and layouts. Additionally, many platforms offer custom HTML and CSS options for advanced customization.</p>
</div>
</div>
<div class="faq-item">
<div class="faq-question">
<h3>Can I integrate web forms with other apps?</h3>
<span class="faq-toggle">+</span>
</div>
<div class="faq-answer">
<p>Yes, many web form tools have integrations with various applications, such as CRM systems, email marketing tools, and cloud storage services, to enhance your data management.</p>
</div>
</div>
<div class="faq-item">
<div class="faq-question">
<h3>What type of data can I collect with web forms?</h3>
<span class="faq-toggle">+</span>
</div>
<div class="faq-answer">
<p>You can collect a wide range of data, including text responses, multiple-choice selections, file uploads, and numerical data, depending on the fields you include in your form.</p>
</div>
</div>
<div class="faq-item">
<div class="faq-question">
<h3>How secure is the data collected through web forms?</h3>
<span class="faq-toggle">+</span>
</div>
<div class="faq-answer">
<p>Most reputable web form platforms use SSL encryption to ensure data security. However, it’s always good to read the privacy policies and security measures of your chosen platform.</p>
</div>
</div>
<div class="faq-item">
<div class="faq-question">
<h3>Can I set up notifications for new submissions?</h3>
<span class="faq-toggle">+</span>
</div>
<div class="faq-answer">
<p>Yes, most web form tools allow you to set up notifications via email or push notifications to alert you of new submissions instantly.</p>
</div>
</div>
</div>
</div>
As we wrap up this exploration into using web forms to populate Excel spreadsheets, it's clear that adopting this approach can greatly enhance your data management processes. The key takeaways include choosing the right tool, creating a simple and user-friendly form, and ensuring seamless integration with Excel. Don’t forget to test and customize to suit your specific needs, and avoid common pitfalls to make your data collection effective.
We encourage you to put this knowledge into practice. Start creating your web forms and watch how they transform your data handling. And remember, there are plenty of related tutorials to explore for further learning!
<p class="pro-note">🌟 Pro Tip: Keep your forms concise to increase response rates and make data collection a breeze!</p>