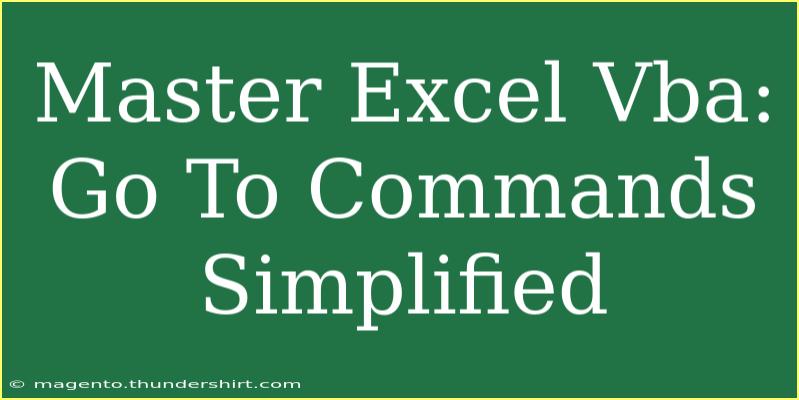When it comes to mastering Excel VBA, understanding the "Go To" command is pivotal for any developer looking to streamline their code and improve efficiency. Whether you're a beginner or an experienced user, grasping the nuances of this command can significantly enhance your programming skills in Excel. Let's dive into the world of "Go To" commands and explore how you can effectively implement them in your projects.
What is the "Go To" Command in VBA?
The "Go To" statement allows you to jump to a specific part of your code, defined by a label. This is particularly useful in situations where you have complex loops or error handling. It's a straightforward command but can be powerful when used correctly.
Syntax
The syntax for the "Go To" command is simple:
GoTo LabelName
Here, LabelName is a user-defined label placed somewhere in your code.
Creating Labels
To create a label in your VBA code, simply type the label name followed by a colon. For example:
Start:
' Your code here
Example of Using "Go To"
Here's a practical example to illustrate how to use the "Go To" command effectively.
Sub GoToExample()
Dim i As Integer
For i = 1 To 10
If i = 5 Then
GoTo SkipIteration
End If
Debug.Print i
SkipIteration:
Next i
End Sub
In this example, when i equals 5, the code jumps to the SkipIteration label, effectively skipping the printing of the number 5.
Common Uses for the "Go To" Command
- Error Handling: It's often employed in error handling to jump to an error processing section.
- Loop Control: It can help in complex loop scenarios where certain iterations need to be skipped.
- Conditional Execution: You can redirect the flow of your program based on conditions.
Tips for Using "Go To" Wisely
While the "Go To" command is handy, it's best to use it judiciously to maintain clean and manageable code. Here are some tips:
- Keep It Simple: Avoid excessive use of "Go To." Overusing it can lead to "spaghetti code," making it difficult to read.
- Use Descriptive Labels: Make your labels meaningful so that the flow of your code is clear to anyone reviewing it later.
- Consider Alternatives: Whenever possible, use structured programming techniques like
If...Then...Else or loops to control flow.
Troubleshooting Common Issues
Even with its simplicity, users may encounter issues when using the "Go To" command. Here are some common pitfalls:
- Undefined Labels: If you attempt to "Go To" a label that doesn't exist, you'll encounter a compile error. Always ensure your labels are defined in the scope of your code.
- Complex Logic Flow: Too many "Go To" statements can create confusion. Aim for clarity and simplicity.
Debugging Your Code
When debugging your VBA code, pay close attention to the flow of execution. Use breakpoints to watch how control passes through your code. This will help you identify if your "Go To" statements are performing as expected.
How to Optimize the "Go To" Command
To make the most out of the "Go To" command, consider the following advanced techniques:
Using It with Error Handling
In Excel VBA, "On Error GoTo" is commonly used for handling errors. Here’s a concise example:
Sub ErrorHandlingExample()
On Error GoTo ErrorHandler
Dim x As Integer
x = 10 / 0 ' This will cause a division by zero error
Exit Sub
ErrorHandler:
Debug.Print "An error occurred: " & Err.Description
End Sub
This code snippet will jump to the ErrorHandler label if an error occurs, allowing you to manage errors gracefully.
Combining "Go To" with Loops
You can combine "Go To" with loops for more controlled iterations. Here’s an example:
Sub LoopWithGoTo()
Dim i As Integer
i = 0
StartLoop:
i = i + 1
If i < 5 Then
Debug.Print i
GoTo StartLoop
End If
End Sub
This loop will print the numbers 1 through 4, showcasing how "Go To" can control the flow even in a loop.
<table>
<tr>
<th>Use Case</th>
<th>Description</th>
</tr>
<tr>
<td>Error Handling</td>
<td>Redirects to a section that handles errors.</td>
</tr>
<tr>
<td>Skipping Iterations</td>
<td>Bypasses certain parts of a loop based on conditions.</td>
</tr>
<tr>
<td>Complex Logic Control</td>
<td>Directs code flow based on complex conditions.</td>
</tr>
</table>
FAQs
<div class="faq-section">
<div class="faq-container">
<h2>Frequently Asked Questions</h2>
<div class="faq-item">
<div class="faq-question">
<h3>What happens if I use "Go To" without a label?</h3>
<span class="faq-toggle">+</span>
</div>
<div class="faq-answer">
<p>You will receive a compile error, as VBA will not recognize the target for the "Go To" statement.</p>
</div>
</div>
<div class="faq-item">
<div class="faq-question">
<h3>Is "Go To" considered a bad practice?</h3>
<span class="faq-toggle">+</span>
</div>
<div class="faq-answer">
<p>It can lead to unmanageable code if overused. However, when used judiciously, it can simplify certain tasks.</p>
</div>
</div>
<div class="faq-item">
<div class="faq-question">
<h3>Can I use "Go To" with loops?</h3>
<span class="faq-toggle">+</span>
</div>
<div class="faq-answer">
<p>Yes, "Go To" can be effectively combined with loops for better control of the execution flow.</p>
</div>
</div>
<div class="faq-item">
<div class="faq-question">
<h3>How do I debug "Go To" statements?</h3>
<span class="faq-toggle">+</span>
</div>
<div class="faq-answer">
<p>Use breakpoints and the debug window to track how your code executes and where it jumps to.</p>
</div>
</div>
</div>
</div>
In summary, mastering the "Go To" command in Excel VBA can significantly enhance your programming capabilities. By following best practices, understanding its functionality, and knowing when to use it, you can create more efficient and cleaner code. Don't hesitate to experiment with the examples provided and explore other related tutorials to further strengthen your skills. Happy coding!
<p class="pro-note">🔍Pro Tip: Always opt for structured programming methods when possible to keep your code organized and understandable.</p>