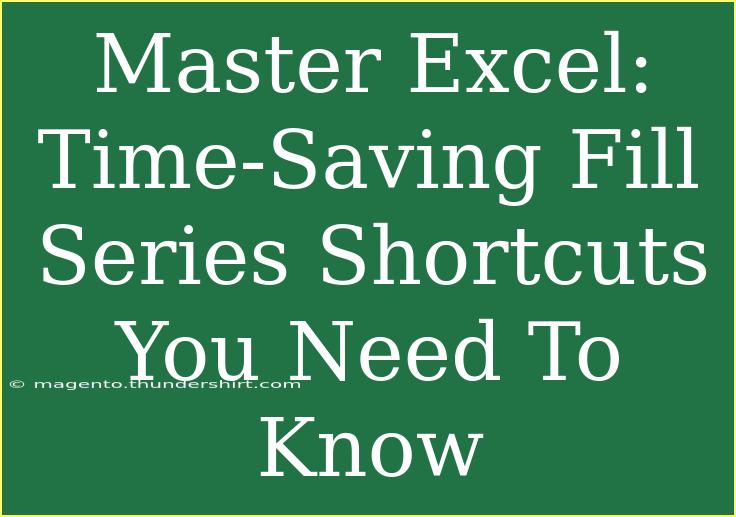When it comes to managing data efficiently, Microsoft Excel is the ultimate tool for professionals and everyday users alike. One feature that can save you hours of tedious work is the Fill Series functionality. Understanding how to master this feature can transform the way you work in Excel, allowing you to automate repetitive tasks and enhance productivity. Let's dive into the world of Excel's Fill Series shortcuts, tips, and advanced techniques, and uncover the best ways to use this powerful tool.
What is the Fill Series Feature in Excel?
The Fill Series feature in Excel allows you to quickly populate a range of cells with data based on a pattern or series. This is particularly useful when you need to enter sequential numbers, dates, or custom lists without having to type them out manually. 🚀
Why Use Fill Series?
Using Fill Series not only saves time but also reduces the risk of human error. It allows you to fill data in an organized manner, which is essential for tasks like tracking budgets, scheduling appointments, or even data analysis.
Mastering the Fill Series Shortcuts
Here are some time-saving shortcuts and techniques for using Fill Series in Excel effectively:
1. Basic Fill Series
To create a simple series of numbers or dates:
- Step 1: Enter the starting value in a cell (e.g., 1 in cell A1).
- Step 2: Click and hold the small square at the bottom-right corner of the cell (fill handle).
- Step 3: Drag it down (or to the right) to fill adjacent cells.
This action will automatically increment the series for you! 🎉
2. Fill Series for Dates
To fill a series with dates, follow these steps:
- Step 1: Enter the first date in a cell (e.g.,
01/01/2023 in A1).
- Step 2: Click and hold the fill handle.
- Step 3: Drag it down. Excel will fill the cells with consecutive dates.
You can also customize the increment. For example, if you enter two dates a day apart, Excel will recognize the pattern and continue that series.
3. Fill Series with Custom Lists
Excel allows you to create custom lists for frequent use. Here’s how:
- Step 1: Go to File > Options > Advanced.
- Step 2: Scroll down to the General section and click on Edit Custom Lists.
- Step 3: Type your list items separated by commas in the List entries box and click Add.
Now, when you type an item from that list and drag the fill handle, Excel will automatically fill in the rest of your custom list! This is particularly useful for weeks of the month, names, or any series you frequently use.
4. Series Dialog Box for Advanced Options
For more advanced series filling:
- Step 1: Select the cell where you want the series to start.
- Step 2: Go to the Home tab, click on the Fill dropdown in the Editing group, and select Series.
- Step 3: Here, you can choose the series type (AutoFill, Linear, Growth, Date, etc.) and set the step value.
This method provides flexibility to fill in various types of data based on your requirements.
Common Mistakes to Avoid
Even the best can make mistakes. Here are some common pitfalls to watch out for while using the Fill Series feature:
- Not extending enough: If you don’t drag down sufficiently, Excel may only copy the starting value instead of filling in the series.
- Incorrect patterns: Ensure you're following a recognized pattern for dates or numbers; otherwise, Excel might not know how to increment your series.
- Custom lists not updating: If your custom lists aren't showing up when you try to drag, revisit the options and make sure they’re correctly configured.
Troubleshooting Issues
If you encounter issues while using Fill Series, here are a few solutions:
- Cells won’t fill: Ensure that your Excel is not in ‘protected view’ mode which can restrict editing.
- Inconsistent patterns: Double-check your starting values to ensure they conform to an understandable pattern.
- Unable to drag the fill handle: Sometimes, the fill handle may not appear due to Zoom settings or if the workbook is shared.
Table: Excel Fill Series Examples
<table>
<tr>
<th>Type</th>
<th>Example Entry</th>
<th>Increment</th>
</tr>
<tr>
<td>Basic Numbers</td>
<td>1, 2, 3, 4, 5</td>
<td>+1</td>
</tr>
<tr>
<td>Dates</td>
<td>01/01/2023, 01/02/2023</td>
<td>+1 day</td>
</tr>
<tr>
<td>Custom List</td>
<td>Monday, Tuesday</td>
<td>Weekdays</td>
</tr>
</table>
Frequently Asked Questions
<div class="faq-section">
<div class="faq-container">
<h2>Frequently Asked Questions</h2>
<div class="faq-item">
<div class="faq-question">
<h3>How do I stop the series from continuing?</h3>
<span class="faq-toggle">+</span>
</div>
<div class="faq-answer">
<p>To stop a series, simply enter the value you want to keep instead of dragging the fill handle.</p>
</div>
</div>
<div class="faq-item">
<div class="faq-question">
<h3>Can I fill series in non-adjacent cells?</h3>
<span class="faq-toggle">+</span>
</div>
<div class="faq-answer">
<p>Yes! Select the non-adjacent cells you want to fill, then use the fill handle from the first selected cell to fill the pattern.</p>
</div>
</div>
<div class="faq-item">
<div class="faq-question">
<h3>What should I do if Excel doesn’t recognize my custom list?</h3>
<span class="faq-toggle">+</span>
</div>
<div class="faq-answer">
<p>Double-check the custom lists settings. Make sure the entries are separated by commas without any spaces.</p>
</div>
</div>
<div class="faq-item">
<div class="faq-question">
<h3>Is there a way to quickly fill a series in large datasets?</h3>
<span class="faq-toggle">+</span>
</div>
<div class="faq-answer">
<p>Yes! Use the Ctrl + D shortcut to fill down the contents of the first selected cell into the selected range below it.</p>
</div>
</div>
</div>
</div>
Recap the key takeaways from this discussion about mastering the Fill Series feature in Excel. From using the fill handle to creating custom lists and employing the Series dialog box, these techniques will undoubtedly enhance your productivity. Don’t shy away from experimenting with Fill Series in your daily tasks. The more you practice, the more efficient you’ll become!
<p class="pro-note">🚀Pro Tip: Always explore the Fill Series feature in small data sets to understand how it works before applying it to larger spreadsheets!</p>