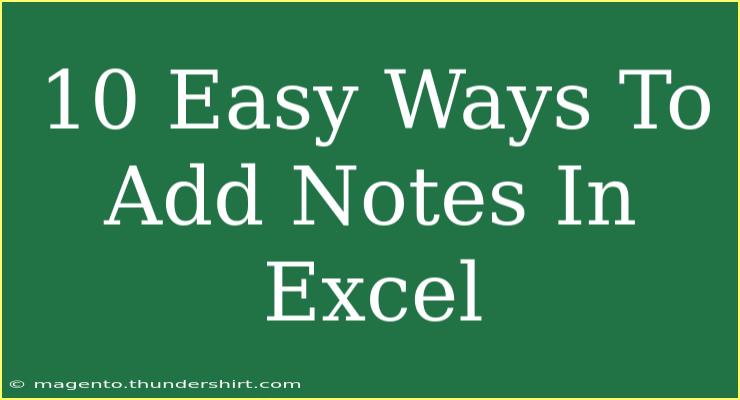Adding notes in Excel can significantly enhance your spreadsheet experience, making it easier to document your thoughts, provide context, and collaborate with others. Whether you're a student, a professional, or simply someone who loves to organize data, mastering the art of note-taking in Excel can bring a new level of efficiency to your work. Let's explore 10 easy ways to add notes in Excel, along with helpful tips, common mistakes to avoid, and troubleshooting advice. 📝
Why Use Notes in Excel?
Before diving into the methods, it's important to understand the value of adding notes in Excel. Notes can:
- Clarify Data: Provide additional information about complex figures.
- Enhance Collaboration: Keep teams on the same page by explaining changes or updates.
- Organize Thoughts: Help in planning and structuring your data for better comprehension.
10 Easy Ways to Add Notes in Excel
1. Using Comments
Comments are a straightforward way to add notes to specific cells.
- Right-click on the cell where you want to add a note.
- Select Insert Comment from the context menu.
- Type your note in the comment box that appears.
- Click outside the box to save.
Tip: You can edit or delete comments by right-clicking the cell and selecting the appropriate option.
2. Using Cell Annotations
Another option is to simply type notes directly into the cells:
- Click on the cell where you want your note.
- Type your message or information.
- Adjust the cell size if necessary to fit the text.
Tip: Use Alt + Enter to start a new line within the same cell for better formatting.
3. Hyperlinking to External Notes
You can hyperlink to a document or note-taking app for more extensive notes:
- Select the cell you want to hyperlink.
- Right-click and select Hyperlink.
- Enter the URL or browse to the document containing your notes.
Tip: This is ideal for lengthy notes that would clutter your spreadsheet.
4. Creating a Notes Sheet
For a more organized approach, create a separate sheet for notes:
- Add a new sheet by clicking the + icon at the bottom.
- Label it Notes or any other relevant title.
- Document your notes in the cells.
Tip: Use cell references in your main sheet to link back to specific notes.
5. Utilizing Data Validation Input Messages
You can use data validation to show notes when a cell is selected:
- Select the cell where you want the note.
- Go to the Data tab, click on Data Validation.
- Choose Input Message and fill out the Title and Message fields.
Tip: This is a great way to provide context without cluttering the spreadsheet.
6. Using Shapes for Notes
Shapes can also be used creatively to add notes:
- Go to the Insert tab and select Shapes.
- Choose a shape and draw it on your worksheet.
- Right-click on the shape to add text for your note.
Tip: Change the shape color to categorize your notes visually.
7. Conditional Formatting Tooltips
You can also use conditional formatting to add a tooltip:
- Select the cell.
- Go to the Home tab, click on Conditional Formatting.
- Choose New Rule, select Use a formula and enter your conditions.
- Set a format that will display your note.
Tip: This can be used to dynamically display notes based on specific conditions.
8. Adding Notes via SmartArt
If you prefer a visual approach, SmartArt can also convey notes:
- Navigate to Insert > SmartArt.
- Choose a graphic and add your notes within.
- Place it alongside your data for visual context.
Tip: Use SmartArt for brainstorming sessions or collaborative discussions.
9. Excel Notes Add-In
Consider using an Excel Add-In specifically designed for note-taking:
- Go to the Insert tab and select Get Add-ins.
- Search for note-taking tools and install one that suits your needs.
Tip: Check the user ratings and reviews to find the best option.
10. Using Cell Colors and Borders
Lastly, you can use colors and borders to highlight cells with notes:
- Select the cell and go to the Home tab.
- Use the fill color option to shade the cell.
- Apply borders to make it stand out.
Tip: This visually differentiates cells that contain notes from regular data.
Common Mistakes to Avoid
While adding notes in Excel is straightforward, there are common pitfalls to watch out for:
- Overcrowding the Spreadsheet: Too many notes can make your data confusing. Be concise!
- Neglecting Formatting: Unformatted notes can be hard to read. Use colors, fonts, and sizes wisely.
- Ignoring Collaboration: If you’re sharing your workbook, make sure others understand your notes. Clear language is key.
Troubleshooting Issues
Sometimes, you may encounter issues while adding notes in Excel. Here are some tips to troubleshoot:
- Comment Not Showing: Ensure comments are enabled in your view settings under the Review tab.
- Hyperlink Not Working: Double-check the URL or file path; it should be accurate.
- Formatting Issues: If notes are not appearing as intended, adjust the cell size or format.
<div class="faq-section">
<div class="faq-container">
<h2>Frequently Asked Questions</h2>
<div class="faq-item">
<div class="faq-question">
<h3>Can I add multiple comments to one cell?</h3>
<span class="faq-toggle">+</span>
</div>
<div class="faq-answer">
<p>Excel allows only one comment per cell, but you can edit it to add more information.</p>
</div>
</div>
<div class="faq-item">
<div class="faq-question">
<h3>How do I make comments visible by default?</h3>
<span class="faq-toggle">+</span>
</div>
<div class="faq-answer">
<p>Right-click the comment and select "Show/Hide Comment" to keep it visible.</p>
</div>
</div>
<div class="faq-item">
<div class="faq-question">
<h3>Are there limits to note length?</h3>
<span class="faq-toggle">+</span>
</div>
<div class="faq-answer">
<p>Excel comments can contain a maximum of 32,767 characters, while cell notes are limited by the cell size.</p>
</div>
</div>
</div>
</div>
Recapping the 10 ways to add notes in Excel, we explored the power of comments, data validation messages, and more unique techniques such as hyperlinking and using SmartArt. By leveraging these methods, you can create an organized, informative, and visually appealing spreadsheet that helps you communicate your data effectively.
Practice incorporating these tips into your next Excel project, and don’t hesitate to explore related tutorials available in this blog! You'll soon be an Excel note-taking expert!
<p class="pro-note">📝Pro Tip: Experiment with various note-taking methods to find what works best for your unique style.</p>