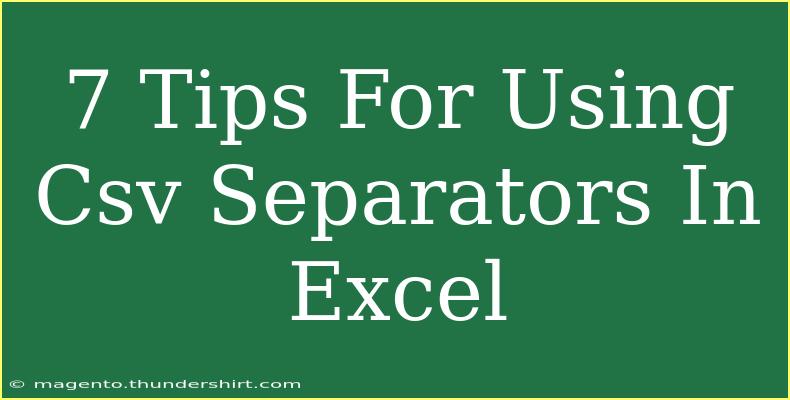When it comes to handling data in Excel, understanding how to use CSV (Comma-Separated Values) separators effectively can truly enhance your productivity and data management. Whether you're importing data from an external source, exporting your Excel spreadsheet for others, or simply organizing information, the use of CSV separators can make a world of difference. In this guide, we’ll delve into seven essential tips for using CSV separators in Excel, provide common mistakes to avoid, and share troubleshooting advice to ensure a seamless experience. 📊
Understanding CSV and Its Importance
Before we jump into the tips, let's clarify what a CSV file is. A CSV file is a plain text file that uses specific characters (usually commas) to separate values. This format is widely used for exchanging data between different applications, making it crucial for anyone who works with spreadsheets, databases, or any form of structured data.
Why Use CSV?
- Compatibility: CSV files can be opened by various software applications, ensuring that your data is accessible.
- Simplicity: Easy to create and manage, as they are just text files.
- Data Import/Export: Ideal for transferring data between different systems without losing formatting.
With that in mind, let’s explore some practical tips!
7 Tips for Using CSV Separators in Excel
1. Choose the Right Separator
While the default CSV separator is a comma (,), it's important to select the appropriate separator based on your data. If your data contains commas, consider using other delimiters, such as:
- Semicolon (
;)
- Tab (
\t)
- Pipe (
|)
Using a unique separator can prevent data misalignment.
2. Importing CSV Files Properly
When importing a CSV file into Excel, you can choose the delimiter during the import process. Here’s how:
- Open Excel and click on
Data.
- Select
Get Data > From Text/CSV.
- Locate your CSV file and select it.
- In the import dialog, choose the correct delimiter under the "Delimiter" dropdown.
This ensures that Excel recognizes your data correctly and avoids errors.
3. Save Excel Files as CSV
Saving an Excel workbook as a CSV file is straightforward:
- Go to
File > Save As.
- Select the desired location.
- Choose "CSV (Comma delimited) (*.csv)" from the dropdown menu.
Remember to only save the active sheet, as saving in CSV will discard any other sheets in the workbook.
4. Dealing with Special Characters
Special characters like quotes, commas, and line breaks can create issues in CSV files. Here’s what to do:
- Wrap any text containing a comma or newline with double quotes. For example:
"Hello, World!" or "Line1\nLine2".
- Use escape characters if your data contains quotes.
This keeps your data intact during the import/export process.
5. Checking the Data Format
When working with CSV files, ensure that numerical or date values are formatted correctly. Excel might misinterpret them if they are not formatted correctly in the original CSV file.
To check:
- After importing, select the relevant column.
- Right-click and choose
Format Cells.
- Make necessary adjustments.
6. Use Excel Functions for Data Validation
Excel provides a variety of functions that can help validate your data once it's imported. Utilize functions such as ISNUMBER, ISTEXT, and ISBLANK to ensure your data meets certain criteria and flag any discrepancies.
7. Troubleshooting Common Issues
If you encounter problems with CSV files, here are some common issues and solutions:
| Issue |
Possible Solution |
| Data misalignment |
Ensure the correct separator is used during import. |
| Special characters not displaying |
Check for proper wrapping of data in quotes. |
| Loss of data after saving |
Remember that only the active sheet will be saved in CSV format. |
| Date format issues |
Double-check your original CSV for correct date formatting. |
<p class="pro-note">🔧 Pro Tip: Always back up your original data before importing or exporting!</p>
Common Mistakes to Avoid
- Ignoring Formatting: Not formatting cells correctly before saving to CSV can lead to confusion.
- Using Multiple Sheets: Attempting to save a workbook with multiple sheets as a CSV will result in data loss.
- Improper Separator Usage: Failing to change the separator if your data contains commas can lead to jumbled information.
Troubleshooting Tips
If you face issues with your CSV data, consider the following:
- Preview the data before importing. Use Notepad or a similar tool to open the CSV file.
- Adjust regional settings if Excel is misinterpreting the separators based on your locale.
- Open the CSV in a text editor to check for hidden characters that may interfere with import.
<div class="faq-section">
<div class="faq-container">
<h2>Frequently Asked Questions</h2>
<div class="faq-item">
<div class="faq-question">
<h3>Can I use a different character as a separator in Excel?</h3>
<span class="faq-toggle">+</span>
</div>
<div class="faq-answer">
<p>Yes, you can choose different characters such as semicolons or tabs while importing your data.</p>
</div>
</div>
<div class="faq-item">
<div class="faq-question">
<h3>What happens to my formatting when I save as CSV?</h3>
<span class="faq-toggle">+</span>
</div>
<div class="faq-answer">
<p>Only the current sheet's data will be saved. Formatting and other sheets will not be included.</p>
</div>
</div>
<div class="faq-item">
<div class="faq-question">
<h3>How do I know if my CSV data has been imported correctly?</h3>
<span class="faq-toggle">+</span>
</div>
<div class="faq-answer">
<p>Check for any alignment issues or unexpected characters in your data after importing.</p>
</div>
</div>
<div class="faq-item">
<div class="faq-question">
<h3>Can I open a CSV file in Excel without importing?</h3>
<span class="faq-toggle">+</span>
</div>
<div class="faq-answer">
<p>Yes, you can open CSV files directly in Excel, but ensure to select the proper separator in the import settings.</p>
</div>
</div>
</div>
</div>
As you navigate through the complexities of CSV files in Excel, remember that practice is key! Familiarizing yourself with these tips can enhance your efficiency and help you make the most of your data. Don't hesitate to explore further tutorials to expand your Excel skills and harness the full potential of your data management. Happy spreadsheeting!
<p class="pro-note">📈 Pro Tip: Always preview your CSV data before working with it in Excel to avoid surprises!</p>