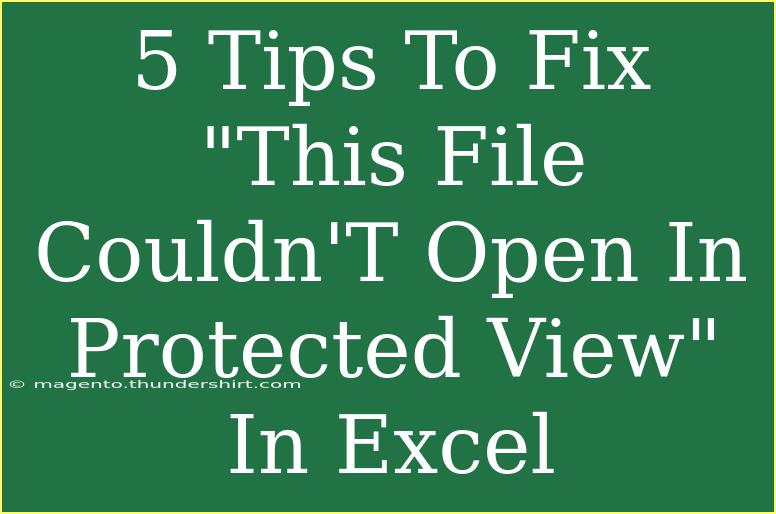Are you encountering the frustrating error message "This file couldn't open in Protected View" while trying to access your important Excel files? 😩 Don’t worry; you’re not alone. This common issue can prevent you from viewing spreadsheets that you need for work, school, or personal projects. Luckily, there are several steps you can take to resolve this problem effectively.
In this guide, we’ll walk you through helpful tips, shortcuts, and advanced techniques for fixing this issue in Excel. Additionally, we’ll cover common mistakes to avoid and troubleshooting tips to help you get back on track. Let's dive in!
Understanding Protected View in Excel
Before we delve into the solutions, it's important to understand what Protected View is. Protected View is a security feature in Excel designed to help protect your computer from potentially harmful files. When a file is opened in this mode, it restricts editing until you enable it. This feature can be helpful, but sometimes it mistakenly prevents legitimate files from being opened.
Tips to Fix the "This File Couldn't Open in Protected View" Error
1. Check Your File Location 🗂️
Why It Matters: Files downloaded from the internet, sent via email, or located in certain folders may be considered risky, leading to Protected View activation.
Steps to Fix:
- Move the file to a different location, like your Documents or Desktop folder.
- Right-click on the file, choose Properties, and look for an Unblock option under the General tab. If it’s there, check it and click OK.
Important Note:
<p class="pro-note">🚨 Always be cautious when unblocking files. Ensure that you trust the source of the file.</p>
2. Change Protected View Settings
Why It Matters: Adjusting the settings for Protected View can help you disable this feature for certain locations or files.
Steps to Fix:
- Open Excel and go to File > Options.
- Click on Trust Center and then Trust Center Settings.
- Select Protected View.
- Uncheck the boxes for files originating from the internet or other locations you want to access.
3. Disable Add-ins
Why It Matters: Sometimes, conflicting add-ins can create issues in Excel, including triggering the Protected View error.
Steps to Fix:
- Open Excel and go to File > Options.
- Click on Add-ins and look at the bottom of the window for the Manage dropdown.
- Select COM Add-ins and click Go.
- Uncheck any active add-ins, then restart Excel.
Important Note:
<p class="pro-note">🛠️ Only disable add-ins if you are sure you do not need them for your work, or try disabling them one by one to identify the culprit.</p>
4. Update Excel
Why It Matters: Using an outdated version of Excel can lead to various errors, including issues with Protected View.
Steps to Fix:
- Open Excel and click on File.
- Go to Account and select Update Options.
- Click Update Now to ensure you have the latest features and bug fixes.
5. Repair Office Installation
Why It Matters: If nothing else works, your Excel installation itself may be damaged, which could be causing this error.
Steps to Fix:
- Go to Control Panel and choose Programs and Features.
- Find Microsoft Office in the list and click on it.
- Click on Change and then select Repair.
Common Mistakes to Avoid
While following these tips, be mindful of the common mistakes users often make:
- Ignoring File Sources: Always ensure the source of your files is safe. If in doubt, don’t unblock the file.
- Skipping Updates: Neglecting software updates can leave you vulnerable to bugs and errors.
- Disabling Important Features: Be cautious when changing Protected View settings; consider the risks involved.
Troubleshooting Issues
If you've followed all the steps and still can't resolve the issue, try the following troubleshooting techniques:
- Restart your computer. A simple restart can resolve various temporary issues.
- Try opening Excel in safe mode by holding down the Ctrl key while starting the program.
- Check your antivirus settings, as they may block certain functionalities in Excel.
<div class="faq-section">
<div class="faq-container">
<h2>Frequently Asked Questions</h2>
<div class="faq-item">
<div class="faq-question">
<h3>What is Protected View in Excel?</h3>
<span class="faq-toggle">+</span>
</div>
<div class="faq-answer">
<p>Protected View is a security feature that prevents potentially harmful files from being edited until you allow them to be opened.</p>
</div>
</div>
<div class="faq-item">
<div class="faq-question">
<h3>How do I enable editing in a file opened in Protected View?</h3>
<span class="faq-toggle">+</span>
</div>
<div class="faq-answer">
<p>Click the “Enable Editing” button at the top of the window to allow editing for the specific file.</p>
</div>
</div>
<div class="faq-item">
<div class="faq-question">
<h3>Can I permanently disable Protected View?</h3>
<span class="faq-toggle">+</span>
</div>
<div class="faq-answer">
<p>Yes, you can do this by adjusting the settings in the Trust Center as detailed in the guide above.</p>
</div>
</div>
<div class="faq-item">
<div class="faq-question">
<h3>Will disabling Protected View affect my file security?</h3>
<span class="faq-toggle">+</span>
</div>
<div class="faq-answer">
<p>Disabling Protected View may increase vulnerability to harmful files. Always ensure that files are from trusted sources.</p>
</div>
</div>
<div class="faq-item">
<div class="faq-question">
<h3>What if my Excel still doesn’t work after following these steps?</h3>
<span class="faq-toggle">+</span>
</div>
<div class="faq-answer">
<p>Consider reaching out to Microsoft support or searching online forums for additional help specific to your situation.</p>
</div>
</div>
</div>
</div>
In conclusion, dealing with the "This file couldn't open in Protected View" error can be frustrating, but by implementing these effective tips and strategies, you'll be back to work in no time! Whether it’s checking file locations, adjusting Protected View settings, or even repairing your Office installation, there are multiple pathways to resolution. So take some time to practice these steps and explore additional tutorials for further Excel mastery. You got this! ✨
<p class="pro-note">💡 Pro Tip: Regularly update your Excel and check your file sources to minimize issues with Protected View.</p>