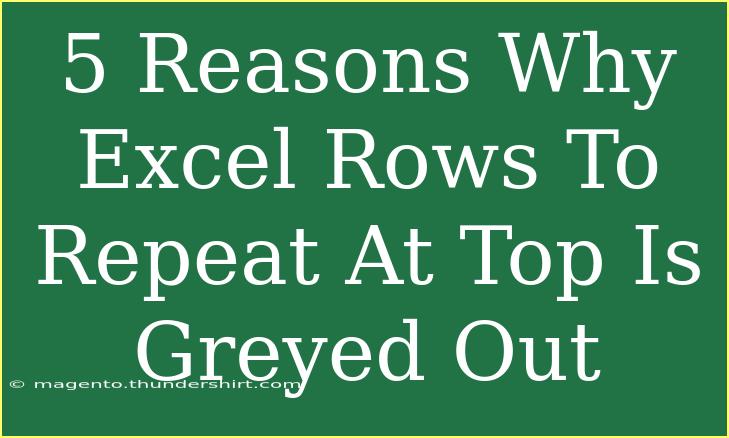If you've ever tried to set up your Excel spreadsheets for optimal viewing and usability, you've likely come across the "Rows to repeat at top" feature. This handy function allows you to keep header rows visible when scrolling through a large dataset, making it far easier to understand your information. However, you may have encountered a frustrating situation where the option is grayed out. This can be puzzling! Here are five reasons why the "Rows to repeat at top" option might not be working for you, along with helpful tips on troubleshooting and maximizing your Excel experience.
Why Is the "Rows to Repeat at Top" Option Grayed Out?
1. You Are Not in Print Preview Mode 🖨️
One common reason why you can't access this feature is that you aren't in the correct viewing mode. The "Rows to repeat at top" option is only available when you're in the Page Layout or Print Preview mode.
How to Fix:
- Navigate to the "View" tab.
- Click on Page Layout or select Print Preview to activate the option.
2. You Are Using a Filtered View
When you apply filters to your data, Excel modifies its settings, which may also disable certain features, including the rows to repeat at the top.
How to Fix:
- Remove the filters by going to the "Data" tab and selecting Clear or clicking Filter to toggle it off.
- Once filters are cleared, check if the option is enabled.
3. Your Worksheet is Protected 🔒
If your worksheet is protected, some functionalities will be restricted, including the ability to set rows to repeat at the top.
How to Fix:
- Go to the "Review" tab.
- Click on Unprotect Sheet. If a password is required, enter it.
- After unprotecting, check if you can access the feature.
4. The Worksheet is a Chart Sheet
Excel doesn’t allow the setting of rows to repeat on a chart sheet. If you're working on a chart sheet, this option will remain grayed out.
How to Fix:
- Convert your chart sheet to a standard worksheet by right-clicking the chart and choosing Move Chart.
- Move it to an existing worksheet where you can access your data and then check for the option.
5. You are Trying to Print a Non-Continuous Range
If your selected area for printing does not form a continuous range (i.e., it includes multiple, non-adjacent cells), the option will be disabled. Excel needs a continuous set of rows and columns to allow repeating.
How to Fix:
- Ensure your selected cells are in a continuous range. You can do this by selecting the data cells directly without skipping any cells.
Helpful Tips, Shortcuts, and Techniques for Using Excel Effectively
Now that we've addressed why the option might be greyed out, let's look at some useful tips to enhance your Excel skills:
- Learn Keyboard Shortcuts: Use shortcuts like
Ctrl + C for copying and Ctrl + V for pasting to speed up your workflow.
- Use Conditional Formatting: This can make data interpretation easier by highlighting important information, trends, or anomalies.
- Master Pivot Tables: These are invaluable for summarizing large amounts of data efficiently.
- Regularly Save Your Work: Make it a habit to save frequently to avoid losing data. Use
Ctrl + S often!
- Explore Data Validation: This is essential for preventing errors in data entry, allowing you to set rules for what can be input.
Common Mistakes to Avoid and Troubleshooting Issues
While using Excel can be relatively straightforward, there are a few common pitfalls you should be aware of to ensure a smooth experience:
- Avoid Merging Cells: Merged cells can cause various issues in formatting, including disabling options like "Rows to repeat at top."
- Keep Data Structured: Ensure that data is organized logically. Avoid unnecessary blank rows or columns to maintain a clean dataset.
- Frequent Testing: Regularly check your print settings to ensure everything is as you want it before finalizing any documents.
<div class="faq-section">
<div class="faq-container">
<h2>Frequently Asked Questions</h2>
<div class="faq-item">
<div class="faq-question">
<h3>Why can't I find the option to set rows to repeat at top in Excel?</h3>
<span class="faq-toggle">+</span>
</div>
<div class="faq-answer">
<p>The option is often grayed out because you may not be in Page Layout or Print Preview mode, or your worksheet may be protected.</p>
</div>
</div>
<div class="faq-item">
<div class="faq-question">
<h3>How do I set rows to repeat at the top in Excel?</h3>
<span class="faq-toggle">+</span>
</div>
<div class="faq-answer">
<p>Go to the "Page Layout" tab, click on "Print Titles," and enter your row range under "Rows to repeat at top."</p>
</div>
</div>
<div class="faq-item">
<div class="faq-question">
<h3>Can I repeat multiple rows at the top of each printed page?</h3>
<span class="faq-toggle">+</span>
</div>
<div class="faq-answer">
<p>Yes, you can select multiple rows by specifying the range, such as $1:$3 to repeat the first three rows.</p>
</div>
</div>
<div class="faq-item">
<div class="faq-question">
<h3>What should I do if my Excel sheet is protected?</h3>
<span class="faq-toggle">+</span>
</div>
<div class="faq-answer">
<p>You need to unprotect the sheet by going to the "Review" tab and clicking on "Unprotect Sheet."</p>
</div>
</div>
</div>
</div>
In summary, understanding the reasons why the "Rows to repeat at top" option in Excel can become grayed out can save you time and frustration. By addressing these potential issues and using the offered tips and techniques, you'll unlock a more productive experience with Excel. So, dive back into your spreadsheets, experiment with these functions, and don't hesitate to explore more advanced tutorials to further enhance your Excel prowess!
<p class="pro-note">💡Pro Tip: Regularly review your Excel settings to ensure all features are functioning correctly for a smoother workflow.</p>