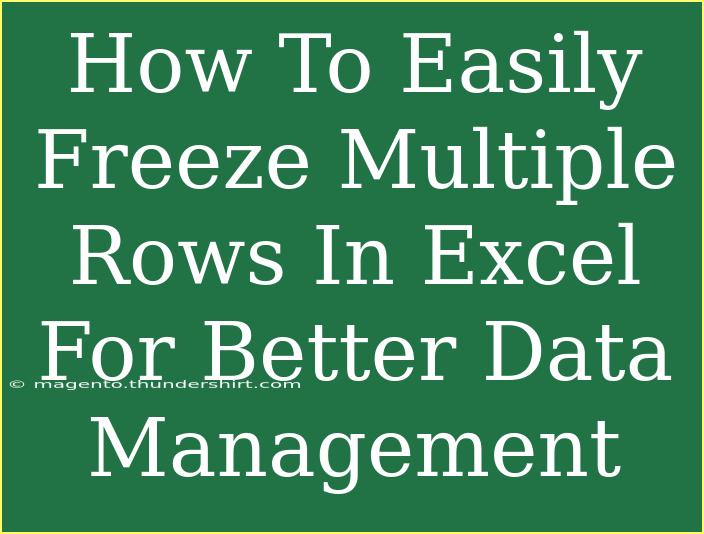When it comes to managing data in Excel, having the ability to freeze multiple rows is an essential skill that can significantly enhance your efficiency and organization. Imagine scrolling through a vast spreadsheet filled with information and suddenly losing sight of your header rows — it can feel like navigating through a maze without a map! 🗺️ But worry not, because in this guide, we will show you how to easily freeze multiple rows in Excel, along with helpful tips and advanced techniques to make your data management experience smoother than ever.
Why Freeze Rows?
Freezing rows allows you to keep critical data visible as you scroll through large datasets. This way, you can always refer back to important headers or categories without losing context. Whether you're analyzing sales figures, project timelines, or inventory lists, freezing rows can save you a considerable amount of time and frustration.
The Step-by-Step Process to Freeze Rows
Let’s dive into the straightforward steps to freeze multiple rows in Excel:
-
Open Your Excel File:
- Start by opening the Excel file containing the data you want to manage. 📂
-
Select the Row Below the Rows You Want to Freeze:
- Click on the row number on the left-hand side. For instance, if you want to freeze the first two rows, select the third row.
-
Go to the View Tab:
- Navigate to the ribbon at the top of the Excel window and click on the View tab.
-
Click on Freeze Panes:
- In the Window group, click on Freeze Panes.
-
Select ‘Freeze Panes’ Again:
- Choose the first option, which says Freeze Panes. This action will freeze all the rows above the selected row, keeping them visible while you scroll down.
Here's a quick reference table summarizing these steps:
<table>
<tr>
<th>Step</th>
<th>Action</th>
</tr>
<tr>
<td>1</td>
<td>Open your Excel file</td>
</tr>
<tr>
<td>2</td>
<td>Select the row below the ones you want to freeze</td>
</tr>
<tr>
<td>3</td>
<td>Go to the View tab</td>
</tr>
<tr>
<td>4</td>
<td>Click on Freeze Panes</td>
</tr>
<tr>
<td>5</td>
<td>Select ‘Freeze Panes’</td>
</tr>
</table>
<p class="pro-note">🧊Pro Tip: You can also unfreeze panes using the same Freeze Panes dropdown menu.</p>
Common Mistakes to Avoid
Even though freezing rows is quite simple, there are a few common pitfalls that users often encounter:
- Selecting the Wrong Row: Ensure that you are clicking on the correct row below the ones you intend to freeze. Selecting the wrong row will result in freezing the incorrect rows.
- Forgetting to Save: After making changes, always remember to save your file to preserve your frozen panes.
- Overlooking Other Freeze Options: If you only need to freeze the top row, there’s a quick option to do that too! Just select Freeze Top Row from the Freeze Panes menu.
Advanced Techniques for Data Management
Now that you've got the basics down, let’s explore some advanced techniques that can further improve your Excel skills:
-
Using Split Panes: If you want to compare two different parts of your spreadsheet without losing sight of any data, consider using the split panes feature. You can find it in the View tab, just like Freeze Panes.
-
Combining Filters with Frozen Rows: For extensive datasets, you may want to use filtering alongside frozen rows to quickly find specific information. Just make sure you freeze the rows before applying filters for an organized view.
-
Working with Tables: Convert your data into a table format. Excel tables automatically include header rows and allow for better sorting and filtering without the hassle of manually freezing rows.
Troubleshooting Issues
If you encounter any issues while freezing rows, here are some quick solutions:
-
Unresponsive Scroll: If your scroll isn’t working as expected, double-check that you have selected the correct row for freezing and that you are indeed viewing the right section of your spreadsheet.
-
Rows Unfreezing Unexpectedly: Sometimes, users find that their frozen panes have unfrozen. This could happen due to accidental clicks on the unfreeze option. Make sure you check for any additional clicks that could have affected your settings.
Frequently Asked Questions
<div class="faq-section">
<div class="faq-container">
<h2>Frequently Asked Questions</h2>
<div class="faq-item">
<div class="faq-question">
<h3>How do I unfreeze rows in Excel?</h3>
<span class="faq-toggle">+</span>
</div>
<div class="faq-answer">
<p>To unfreeze rows, go to the View tab, click on Freeze Panes, and select Unfreeze Panes from the dropdown menu.</p>
</div>
</div>
<div class="faq-item">
<div class="faq-question">
<h3>Can I freeze both rows and columns at the same time?</h3>
<span class="faq-toggle">+</span>
</div>
<div class="faq-answer">
<p>Yes! Select the cell just below the rows you want to freeze and to the right of the columns you want to freeze, then use the Freeze Panes option.</p>
</div>
</div>
<div class="faq-item">
<div class="faq-question">
<h3>What happens if I freeze too many rows?</h3>
<span class="faq-toggle">+</span>
</div>
<div class="faq-answer">
<p>If you freeze too many rows, you won’t be able to see other data in your sheet when scrolling. You can always adjust by unfreezing and then selecting the appropriate row.</p>
</div>
</div>
<div class="faq-item">
<div class="faq-question">
<h3>Is there a shortcut for freezing rows?</h3>
<span class="faq-toggle">+</span>
</div>
<div class="faq-answer">
<p>Unfortunately, there isn't a default keyboard shortcut for freezing rows, but you can customize Excel to create one if needed!</p>
</div>
</div>
</div>
</div>
Wrapping it up, mastering the art of freezing multiple rows in Excel not only streamlines your data management process but also enhances your overall productivity. With a clear view of your headers, you can make informed decisions without losing track of your data. So, take these tips and techniques, practice them in your next Excel project, and watch your data handling skills soar!
<p class="pro-note">🚀Pro Tip: Explore related tutorials on data management in Excel to expand your skills even further!</p>