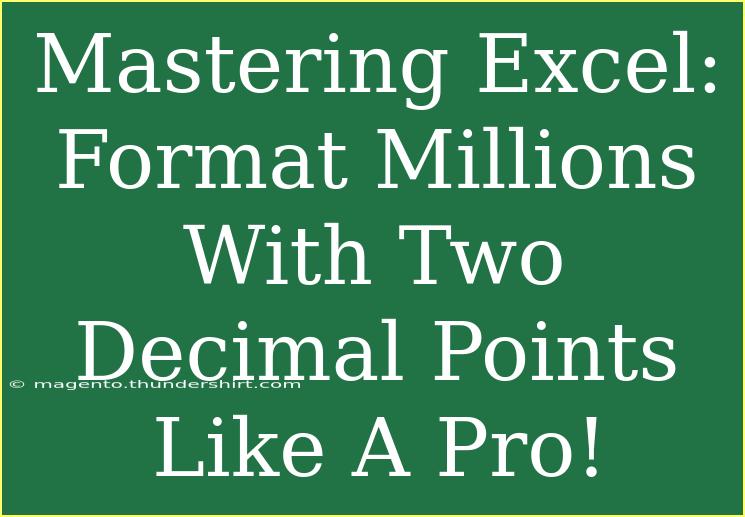If you've ever worked with financial data in Excel, you know how crucial it is to present numbers clearly and effectively. Whether you’re preparing reports, analyzing data, or just trying to make sense of massive figures, formatting millions with two decimal points is a game-changer. This essential skill not only enhances readability but also gives your spreadsheets a professional touch. In this guide, we'll dive into the tips, techniques, and common pitfalls to avoid when formatting millions in Excel, ensuring that you can do this like a pro! 💼✨
Why Format Numbers?
Formatting numbers properly in Excel serves several important purposes:
- Clarity: Clear formatting helps others understand your data at a glance.
- Consistency: Consistent formatting maintains professionalism in reports and presentations.
- Impression: A well-organized spreadsheet conveys a sense of order and attention to detail.
Let’s explore how to master this formatting skill!
How to Format Millions in Excel
Formatting numbers in Excel may seem daunting at first, but it’s simpler than you think. Follow these easy steps:
Step 1: Select Your Data
- Open your Excel workbook and navigate to the worksheet with the data you want to format.
- Highlight the range of cells containing the numbers you wish to format. You can select individual cells, rows, or entire columns.
Step 2: Access the Format Cells Dialog
- Right-click on the highlighted cells and choose “Format Cells” from the context menu.
- Alternatively, you can go to the Home tab on the Ribbon, find the Number group, and click the small arrow in the bottom right corner.
Step 3: Choose Number Formatting
- In the Format Cells dialog, click on the Number tab.
- Select “Number” from the list on the left.
Step 4: Set Decimal Places and Thousands Separator
- Decimal places: Set this to 2.
- Use 1000 Separator: Check the box for “Use 1000 Separator (,)” to ensure numbers are displayed in millions appropriately.
Step 5: Customize with a Custom Format (Optional)
If you prefer to display millions explicitly (e.g., “$2.56M”), you can use a custom format:
- In the Format Cells dialog, choose “Custom”.
- In the Type field, enter:
"$" #,##0.00, "M"
This will format the number to show in millions with two decimal places.
Example Table
Here’s how your numbers might look before and after formatting:
<table>
<tr>
<th>Original Value</th>
<th>Formatted Value</th>
</tr>
<tr>
<td>2560000</td>
<td>$2.56M</td>
</tr>
<tr>
<td>10000000</td>
<td>$10.00M</td>
</tr>
<tr>
<td>9876543</td>
<td>$9.88M</td>
</tr>
</table>
<p class="pro-note">💡Pro Tip: Use keyboard shortcuts like Ctrl+1 to quickly open the Format Cells dialog!</p>
Common Mistakes to Avoid
When formatting numbers, it’s easy to overlook certain details. Here are some common mistakes to watch out for:
- Not using the thousands separator: This can make large numbers hard to read.
- Forgetting to set decimal points: Always ensure your decimals are set to avoid confusion.
- Using inconsistent formats: Mixing number formats can make your data appear unprofessional.
- Not adjusting for currency: If your data is financial, always denote the currency clearly.
Troubleshooting Formatting Issues
Sometimes, even after following the steps, you might encounter issues. Here’s how to troubleshoot common problems:
- Numbers not formatting correctly: Ensure the cell’s format isn’t set to “Text.” Change it back to “General” and then reapply your desired format.
- Formula results not showing in the correct format: Check if the formula is returning a number or text. Use the
VALUE function to convert text to numbers if needed.
- Custom format not applying: Ensure that your custom format is entered correctly in the Format Cells dialog. A misplaced character can cause it to fail.
Frequently Asked Questions
<div class="faq-section">
<div class="faq-container">
<h2>Frequently Asked Questions</h2>
<div class="faq-item">
<div class="faq-question">
<h3>How do I format negative numbers in red?</h3>
<span class="faq-toggle">+</span>
</div>
<div class="faq-answer">
<p>You can modify your custom format to include red for negatives by entering: "${content}quot; #,##0.00, "M";[Red]"${content}quot; #,##0.00, "M". This will show negative values in red.</p>
</div>
</div>
<div class="faq-item">
<div class="faq-question">
<h3>Can I format cells automatically based on their value?</h3>
<span class="faq-toggle">+</span>
</div>
<div class="faq-answer">
<p>Yes! You can use Conditional Formatting to change the format of cells automatically based on specific criteria.</p>
</div>
</div>
<div class="faq-item">
<div class="faq-question">
<h3>What if my numbers are imported from another program?</h3>
<span class="faq-toggle">+</span>
</div>
<div class="faq-answer">
<p>Check the format settings after import. You may need to convert the data type to ensure they are recognized as numbers for formatting.</p>
</div>
</div>
</div>
</div>
Recapping the important points we’ve covered in this guide, formatting millions with two decimal points not only improves the aesthetics of your spreadsheets but also enhances their usability. Remember to keep practicing these techniques, and you’ll find yourself navigating Excel with ease. Keep exploring related tutorials on this blog to expand your skills even further!
<p class="pro-note">🌟Pro Tip: Try using Excel’s built-in templates for professional reports to save time and ensure proper formatting!</p>