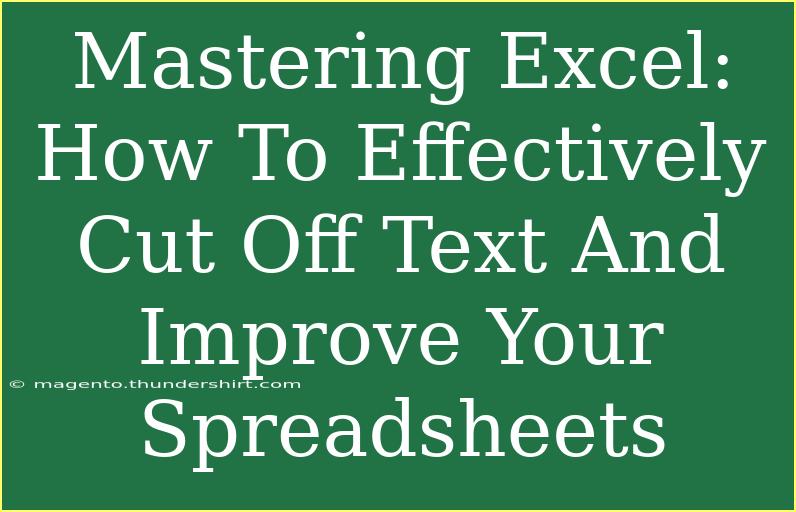If you've ever worked with Excel, you know that handling text data can sometimes feel like a juggling act. Whether you're trying to fit long sentences into narrow columns or organizing data for better clarity, effectively cutting off text is essential for creating user-friendly spreadsheets. In this guide, we'll dive deep into the techniques and shortcuts that will not only help you manage text more efficiently but also enhance your overall Excel skills. 📊✨
Understanding Text Overflow in Excel
When you enter text in an Excel cell, if it exceeds the cell's width, it can overflow into adjacent cells, causing a cluttered appearance. This can be distracting and may even lead to confusion for those reading your spreadsheets. To improve readability, it’s important to know how to properly handle text that doesn't fit within its allocated space.
Why Cutting Off Text is Important
- Enhanced Readability: Shortened text ensures that your data is clear and accessible.
- Professional Appearance: Neatly formatted spreadsheets create a more polished presentation, especially for business reports.
- Efficient Data Management: By keeping text concise, you can easily analyze and present data without unnecessary clutter.
Techniques for Cutting Off Text in Excel
There are several effective techniques to manage text in Excel. Let’s explore them one by one.
1. Adjust Column Width
One of the simplest methods to prevent text overflow is to adjust the column width. You can do this manually or automatically.
-
Manual Adjustment: Place your cursor on the border of the column header until it changes to a double-sided arrow, then drag to increase the width.
-
Automatic Adjustment: Double-click on the right border of the column header, and Excel will automatically adjust the width to fit the longest text entry.
2. Use Text Wrapping
Text wrapping allows you to display longer text in a single cell by breaking it into multiple lines. To enable text wrapping:
- Select the cell(s) you want to format.
- Go to the Home tab on the Ribbon.
- Click on "Wrap Text."
This feature ensures all content is visible without expanding the column width excessively.
3. Utilize the “Shrink to Fit” Option
If you need to fit your text in a specific cell without altering the column width, the “Shrink to Fit” option can be handy. Here’s how to apply it:
- Right-click the cell and choose Format Cells.
- In the Alignment tab, check the box for “Shrink to fit.”
- Click OK.
Your text will automatically adjust to fit within the cell boundaries without changing the cell size.
4. Truncate Text with Formulas
For more advanced users, Excel formulas can be used to cut off text effectively. The LEFT, RIGHT, or MID functions can help you extract portions of text based on your needs.
Example: To cut off the first 10 characters of a text string in cell A1:
=LEFT(A1, 10)
Example: To extract characters starting from the 5th position for a length of 8:
=MID(A1, 5, 8)
5. Apply Conditional Formatting for Clarity
Using conditional formatting can help highlight important data, making it easier to identify and manage text that needs to be cut off. Here’s a quick guide:
- Select the range of cells you want to format.
- Go to Home > Conditional Formatting.
- Choose a rule, for example, “Text that Contains” and set the formatting style.
This makes it visually clear when text is overflowing or needs attention.
Common Mistakes to Avoid
Even with the best techniques, common pitfalls can lead to confusion. Here’s what to watch out for:
- Not Using Wrap Text: Failing to enable text wrapping can lead to text spilling into other cells, creating an unorganized spreadsheet.
- Overly Widening Columns: While it may seem like an easy fix, overly wide columns can disrupt your data layout and make it harder to analyze.
- Inconsistent Formatting: Mixing text sizes and styles can make your spreadsheet look chaotic. Keep it consistent for better comprehension.
Troubleshooting Tips for Text Issues in Excel
If you encounter issues with text in your Excel spreadsheets, consider these troubleshooting tips:
- Check for Hidden Rows/Columns: Sometimes, text might not appear due to hidden rows or columns. Unhide them by selecting the surrounding rows/columns, right-clicking, and choosing "Unhide."
- Ensure Text is Not Too Long: If using formulas to cut text, ensure they are set up correctly to avoid cutting off important data unexpectedly.
- Watch for Merged Cells: Merging cells can complicate text overflow. Unmerge if necessary and use text wrapping instead.
<div class="faq-section">
<div class="faq-container">
<h2>Frequently Asked Questions</h2>
<div class="faq-item">
<div class="faq-question">
<h3>How can I wrap text in a cell?</h3>
<span class="faq-toggle">+</span>
</div>
<div class="faq-answer">
<p>Select the cell, go to the Home tab, and click "Wrap Text." This will break the text into multiple lines within the same cell.</p>
</div>
</div>
<div class="faq-item">
<div class="faq-question">
<h3>What if the text is still overflowing after adjusting the column width?</h3>
<span class="faq-toggle">+</span>
</div>
<div class="faq-answer">
<p>Try using the "Wrap Text" option or the "Shrink to Fit" feature in the cell's format settings.</p>
</div>
</div>
<div class="faq-item">
<div class="faq-question">
<h3>Can I automatically adjust the column width for all my data?</h3>
<span class="faq-toggle">+</span>
</div>
<div class="faq-answer">
<p>Yes! You can select all your columns and double-click on any column border to auto-adjust all at once.</p>
</div>
</div>
</div>
</div>
In summary, mastering the art of cutting off text in Excel is a valuable skill that can enhance your data management abilities. Remember to utilize column width adjustments, text wrapping, and formulas to keep your spreadsheets neat and clear.
Make sure to practice these techniques and explore other related tutorials on this blog. With time and effort, you’ll become an Excel pro!
<p class="pro-note">📊Pro Tip: Consistently use these techniques to create more polished spreadsheets and improve your data presentation.</p>