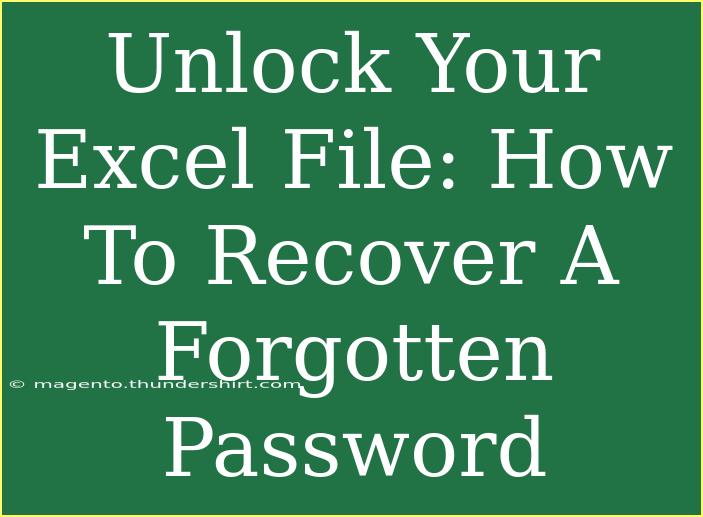For many of us, Excel files are a crucial part of our daily lives—whether for work, personal finance, or school projects. But what happens when you forget the password to an important Excel file? 😱 The good news is that there are several methods to recover a forgotten password, and we’re here to guide you through each one. Below, we’ll explore helpful tips, shortcuts, advanced techniques, and common mistakes to avoid, ensuring you can regain access to your valuable data in no time!
Understanding Password Protection in Excel
Excel has built-in features that allow users to protect their documents with passwords. This can be incredibly useful for safeguarding sensitive information, but it can also pose a challenge if you forget the password. Depending on the version of Excel you are using, the methods to unlock your file may vary.
Common Excel Password Types
Before we dive into recovery techniques, it's important to understand the types of passwords you might encounter:
- Workbook Passwords: Protects the entire workbook.
- Sheet Passwords: Protects specific sheets within a workbook.
- Cell Passwords: Protects individual cells from being edited.
Knowing which type of password you are dealing with can help narrow down your recovery options.
Methods to Recover Your Excel File Password
1. Using Excel VBA Macro
This method is particularly effective for older versions of Excel (like 2010 and earlier) but may still work for newer versions. Here's how to do it:
-
Open Excel: Start Excel and open a new workbook.
-
Open VBA Editor: Press ALT + F11 to open the Visual Basic for Applications (VBA) editor.
-
Insert a New Module: Right-click on any of the items in the Project Explorer, select Insert, and then choose Module.
-
Paste the Code: Copy and paste the following code into the module window:
Sub PasswordRecovery()
Dim i As Integer, j As Integer, k As Integer
Dim l As Integer, m As Integer
Dim n As Integer, o As Integer
Dim p As String
Dim Password As String
Dim ws As Worksheet
Dim strPassword As String
On Error Resume Next
For i = 65 To 90
For j = 65 To 90
For k = 65 To 90
For l = 65 To 90
For m = 65 To 90
For n = 65 To 90
For o = 65 To 90
p = Chr(i) & Chr(j) & Chr(k) & Chr(l) & Chr(m) & Chr(n) & Chr(o)
For Each ws In ActiveWorkbook.Worksheets
ws.Unprotect Password:=p
If ws.ProtectContents = False Then
strPassword = p
Exit For
End If
Next ws
If strPassword <> "" Then Exit For
Next o
If strPassword <> "" Then Exit For
Next n
If strPassword <> "" Then Exit For
Next m
If strPassword <> "" Then Exit For
Next l
If strPassword <> "" Then Exit For
Next k
If strPassword <> "" Then Exit For
Next j
If strPassword <> "" Then Exit For
Next i
If strPassword <> "" Then
MsgBox "Password found: " & strPassword
Else
MsgBox "Password not found."
End If
End Sub
-
Run the Macro: Close the VBA editor and return to Excel. Run the macro by pressing ALT + F8, select PasswordRecovery, and click Run.
Important Note: This method can take a while, depending on the complexity of the password.
<p class="pro-note">💡 Pro Tip: Save a backup of your file before attempting to use VBA, just in case something goes wrong!</p>
2. Using Third-Party Software
If the VBA approach doesn't work for you, there are various software tools designed specifically for recovering Excel passwords. Many of these tools are user-friendly and come with guides to help you through the recovery process. Here are some popular options:
| Software Name |
Features |
Price Range |
| PassFab for Excel |
Fast recovery, user-friendly |
$49.95 |
| Excel Password Recovery |
Supports multiple file types |
$39.95 |
| Excel Password Remover |
Removes passwords without data loss |
Free trial available |
Important Note: Always use reputable software to avoid potential malware threats.
3. Using Online Services
If you prefer not to install any software, there are online services available for password recovery. These typically work by uploading your Excel file, and the service attempts to unlock it for you. However, consider the security of your data before proceeding with this option, especially if your file contains sensitive information.
Important Note: Read reviews and verify the reputation of the service before uploading any files.
4. Restore from Backup
If you have a backup of your Excel file from before it was password protected, restoring that file is the easiest solution. Check any cloud storage you use, such as OneDrive or Google Drive, as they might have saved an earlier, unprotected version of your document.
Common Mistakes to Avoid
- Ignoring Updates: Always ensure your Excel application is up to date. Bugs may affect your ability to recover files.
- Not Keeping Backups: Make it a habit to back up your files regularly to avoid the loss of important data.
- Using Weak Passwords: If you decide to password protect files in the future, try to use a memorable, but secure password. Avoid simple or common passwords.
Troubleshooting Issues
Sometimes recovery attempts can lead to errors or fail to work altogether. Here are some common issues and solutions:
- Macro Not Running: Ensure that macros are enabled in Excel settings. Go to
File > Options > Trust Center > Trust Center Settings > Macro Settings, and enable macros.
- Password Too Complex: If the password is very complex, it might take a long time for the macro to run, or it may exceed Excel's limitations. Consider using dedicated software.
- File Corruption: If the file appears corrupted and won’t open, try repairing it by using
File > Open, selecting your file, and clicking on the arrow next to 'Open' to select 'Open and Repair'.
<div class="faq-section">
<div class="faq-container">
<h2>Frequently Asked Questions</h2>
<div class="faq-item">
<div class="faq-question">
<h3>Can I recover my Excel password without using software?</h3>
<span class="faq-toggle">+</span>
</div>
<div class="faq-answer">
<p>Yes, you can use Excel's VBA method to attempt to recover the password, though it may not work for all password types.</p>
</div>
</div>
<div class="faq-item">
<div class="faq-question">
<h3>Is it safe to use online services for password recovery?</h3>
<span class="faq-toggle">+</span>
</div>
<div class="faq-answer">
<p>It can be risky, especially if your file contains sensitive information. Always check the reputation of the service.</p>
</div>
</div>
<div class="faq-item">
<div class="faq-question">
<h3>What if I forgot the password to an entire workbook?</h3>
<span class="faq-toggle">+</span>
</div>
<div class="faq-answer">
<p>You can use the same VBA method or third-party software designed for workbook password recovery.</p>
</div>
</div>
</div>
</div>
Regaining access to your Excel files after forgetting the password can be a straightforward process if you utilize the right techniques. Whether you opt for a VBA macro, third-party software, or online services, each option provides a pathway to retrieve your important data. Remember to create backups and use memorable passwords for future protection.
<p class="pro-note">🔑 Pro Tip: Always keep a secure record of your passwords in a safe place to avoid future lockouts!</p>