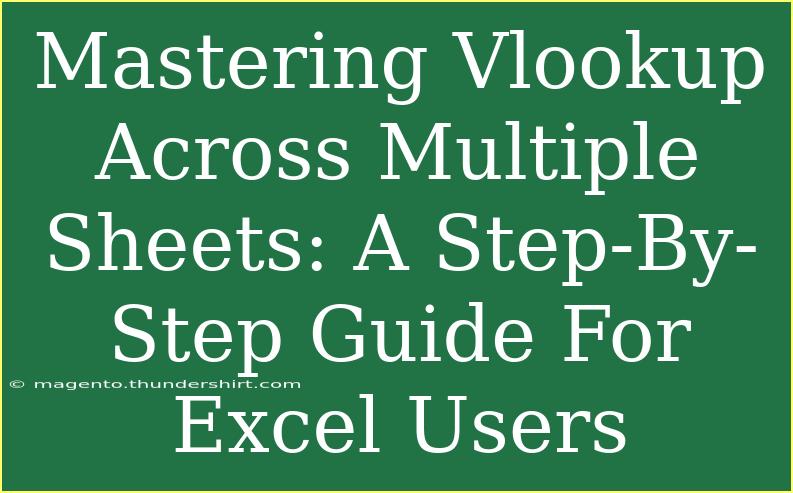VLOOKUP is one of the most powerful functions in Excel, especially when it comes to consolidating data from multiple sheets. If you're an Excel user looking to level up your skills, mastering VLOOKUP across different worksheets will unlock a whole new level of efficiency in your data management tasks. Whether you are a beginner or someone with a bit more experience, this guide will walk you through everything you need to know to make the most of this fantastic function. 🎉
Understanding VLOOKUP
At its core, VLOOKUP (Vertical Lookup) allows you to search for a value in the first column of a range and return a value in the same row from a specified column. This can be super handy when you're dealing with large datasets scattered across various sheets.
Basic Syntax:
=VLOOKUP(lookup_value, table_array, col_index_num, [range_lookup])
- lookup_value: The value you want to search for.
- table_array: The range of cells that contains the data.
- col_index_num: The column number in the table from which to retrieve the value.
- range_lookup: TRUE for approximate match, FALSE for exact match.
Let’s jump into how to effectively use VLOOKUP across multiple sheets.
Step 1: Setting Up Your Sheets
Before diving into the VLOOKUP function, ensure that your Excel workbook is well organized. Here’s a simple example of how you can structure your sheets:
- Sheet1: Contains a list of products with their unique IDs.
- Sheet2: Contains sales data, which includes product IDs and sales figures.
- Sheet3: Contains additional product details that you may want to pull in, such as prices.
Example Table Structure
| Sheet1 (Products) |
|
Sheet2 (Sales) |
|
Sheet3 (Product Details) |
| Product ID |
Name |
Product ID |
Sales |
Product ID |
| 101 |
Widget A |
101 |
500 |
101 |
| 102 |
Widget B |
102 |
300 |
102 |
| 103 |
Widget C |
103 |
700 |
103 |
Step 2: Writing Your VLOOKUP Formula
To pull in sales figures from Sheet2 based on product IDs in Sheet1, follow these steps:
-
Go to Sheet1 where you want to display the sales data.
-
Click on the cell next to the product ID where you want to enter your VLOOKUP formula.
-
Input the following formula:
=VLOOKUP(A2, Sheet2!A:B, 2, FALSE)
Here’s the breakdown:
A2 is the lookup value (the product ID).Sheet2!A:B defines the range from which you want to pull data. Make sure to include the sheet name followed by an exclamation mark.2 indicates that you want to retrieve data from the second column of the specified range.FALSE means you want an exact match.
-
Drag the fill handle (the small square at the cell's bottom right corner) to copy the formula down for all products.
Step 3: Pulling Data from Multiple Sheets
If you want to pull prices from Sheet3, you can use a similar formula:
-
Select the cell next to the sales data in Sheet1.
-
Enter the following formula:
=VLOOKUP(A2, Sheet3!A:B, 2, FALSE)
-
Drag the fill handle down to copy the formula for all products.
Common Mistakes to Avoid
While using VLOOKUP, there are some common pitfalls to watch out for:
- Incorrect Range: Ensure that your
table_array covers all the data you need. If you miss a column, your lookup will return an error.
- Exact vs. Approximate Match: Always remember to set the
range_lookup to FALSE for an exact match, especially when working with IDs.
- Data Formatting: Check that the lookup value and the data in the table array are formatted consistently (both as text or numbers). Discrepancies here can lead to unexpected errors.
Troubleshooting VLOOKUP Issues
If your VLOOKUP returns an error, here are some steps to troubleshoot:
- #N/A Error: This typically means that the lookup value wasn’t found. Double-check for typos or formatting issues.
- #REF! Error: This indicates that the col_index_num is greater than the number of columns in the table_array. Adjust this number accordingly.
- #VALUE! Error: This can occur if the formula is referencing non-numeric data when numeric data is expected.
Advanced Techniques
Once you're comfortable with the basics, you can explore more advanced techniques to maximize the power of VLOOKUP:
-
Using Named Ranges: Instead of typing out the entire range each time, you can define a named range. This makes your formulas cleaner and easier to read.
-
VLOOKUP with IFERROR: Wrap your VLOOKUP with IFERROR to avoid displaying errors in your spreadsheet.
=IFERROR(VLOOKUP(A2, Sheet2!A:B, 2, FALSE), "Not Found")
This will return "Not Found" instead of an error if the product ID doesn’t exist in Sheet2.
- Combining with Other Functions: You can combine VLOOKUP with other Excel functions like CONCATENATE, INDEX-MATCH, or even more complex formulas to perform sophisticated data analysis.
Frequently Asked Questions
<div class="faq-section">
<div class="faq-container">
<h2>Frequently Asked Questions</h2>
<div class="faq-item">
<div class="faq-question">
<h3>Can I use VLOOKUP to search in other workbooks?</h3>
<span class="faq-toggle">+</span>
</div>
<div class="faq-answer">
<p>Yes, you can use VLOOKUP to search in other open workbooks. Just include the workbook name in the table_array reference, e.g., '[WorkbookName.xlsx]SheetName'!</p>
</div>
</div>
<div class="faq-item">
<div class="faq-question">
<h3>What if my lookup value appears multiple times?</h3>
<span class="faq-toggle">+</span>
</div>
<div class="faq-answer">
<p>VLOOKUP only retrieves the first match it encounters. If you need multiple results, consider using other methods like FILTER or INDEX-MATCH.</p>
</div>
</div>
<div class="faq-item">
<div class="faq-question">
<h3>Can I use wildcards in VLOOKUP?</h3>
<span class="faq-toggle">+</span>
</div>
<div class="faq-answer">
<p>Yes! You can use wildcards (like * or ?) in your lookup_value, especially when searching for partial matches.</p>
</div>
</div>
</div>
</div>
In conclusion, mastering VLOOKUP across multiple sheets in Excel can drastically improve your data analysis and management efficiency. Remember to set your sheets up properly, write clear and concise formulas, and watch out for common pitfalls.
Take the time to practice these techniques and explore related tutorials in this blog for even deeper insights into Excel functions! You'll find that with a bit of practice, VLOOKUP can become one of your favorite tools in Excel.
<p class="pro-note">✨Pro Tip: Always double-check your data formats and ranges when working with VLOOKUP to avoid frustrating errors!</p>