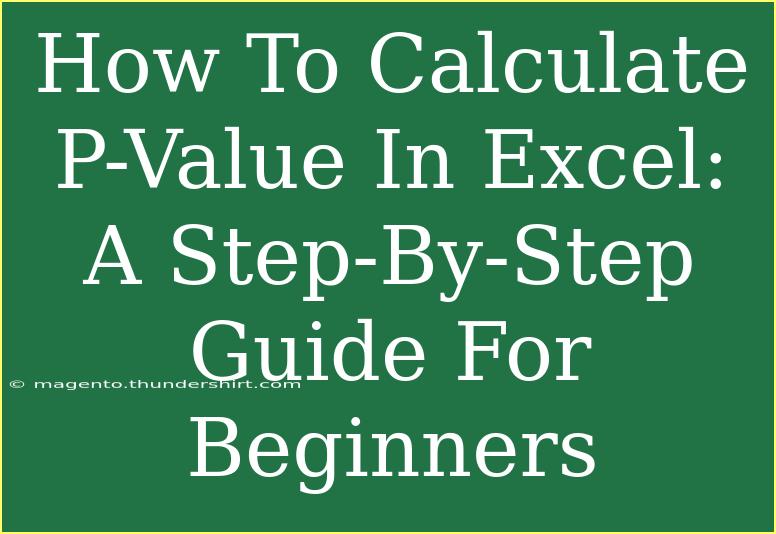Calculating p-values in Excel is a fundamental skill for those venturing into the world of statistics. Whether you're a student, researcher, or simply someone who loves numbers, knowing how to compute p-values can give you deeper insights into your data. In this guide, we’ll break down the steps to calculate p-values, share helpful tips, and highlight common mistakes to avoid. Let’s get started! 🧮
Understanding P-Value
Before we dive into the nitty-gritty, let’s clarify what a p-value is. In statistics, the p-value helps you determine the significance of your results. It tells you the probability of observing your data, or something more extreme, under the null hypothesis. A small p-value (typically ≤ 0.05) indicates strong evidence against the null hypothesis, suggesting you may need to reject it.
Step-by-Step Guide to Calculating P-Value in Excel
Step 1: Organize Your Data
Start by arranging your data in Excel. For instance, if you’re comparing two groups (Group A and Group B), set up your data like this:
| Group A |
Group B |
| 23 |
20 |
| 25 |
18 |
| 30 |
21 |
Make sure your data is in columns, as this will make it easier to use Excel's built-in functions.
Step 2: Determine the Type of Test
To calculate a p-value, you first need to decide on the statistical test you'll use. Common tests include:
- T-Test: Used to compare the means of two groups.
- Z-Test: Used for large sample sizes or when the population standard deviation is known.
- ANOVA: Used for comparing means across three or more groups.
Step 3: Using Excel’s Built-in Functions
Excel has several built-in functions that can help you calculate p-values. Depending on your chosen test, use the following formulas:
For T-Test
You can use the T.TEST function to find the p-value for a t-test. The syntax is as follows:
=T.TEST(array1, array2, tails, type)
array1: First group dataarray2: Second group datatails: Use 1 for a one-tailed test or 2 for a two-tailed testtype: 1 for paired, 2 for two-sample equal variance, and 3 for two-sample unequal variance
Example: If your Group A data is in cells A2:A4 and Group B is in cells B2:B4, your formula might look like this:
=T.TEST(A2:A4, B2:B4, 2, 3)
For Z-Test
For a z-test, you can use the Z.TEST function. The syntax is:
=Z.TEST(array, x, sigma)
array: Range of your datax: The value to test againstsigma: The standard deviation of the population
For ANOVA
To calculate p-values from ANOVA, use the ANOVA tool from the Data Analysis toolpak.
- Go to the Data tab and click on "Data Analysis."
- Select "ANOVA: Single Factor" and input the data ranges for the groups.
- The output will include the p-value in the summary.
Step 4: Interpreting the P-Value
Once you obtain the p-value, it’s time to interpret it. Generally, if:
- p ≤ 0.05: Reject the null hypothesis – your results are statistically significant.
- p > 0.05: Fail to reject the null hypothesis – your results are not statistically significant.
Tips for Effective Calculation
- Check Your Data: Ensure there are no empty cells or non-numeric values.
- Choose the Right Test: Using an inappropriate test can lead to misleading p-values.
- Use Proper Tails: Understand whether your test should be one-tailed or two-tailed based on your hypothesis.
Common Mistakes to Avoid
- Ignoring Assumptions: Each statistical test has assumptions (e.g., normality, independence). Ignoring these can skew your results.
- Misinterpreting the P-Value: Remember, a low p-value doesn’t imply a strong effect; it only suggests significance.
- Rounding Errors: Ensure you maintain adequate decimal places when working with small p-values.
Troubleshooting Common Issues
If you encounter issues calculating p-values in Excel, here are a few solutions:
- Error Messages: If you see an
#VALUE! error, double-check that your data ranges are correct and contain numeric values.
- Unexpected Results: Review the assumptions of the test you are using. If your data doesn’t meet the criteria, consider transforming the data or selecting a different test.
<div class="faq-section">
<div class="faq-container">
<h2>Frequently Asked Questions</h2>
<div class="faq-item">
<div class="faq-question">
<h3>What is a p-value?</h3>
<span class="faq-toggle">+</span>
</div>
<div class="faq-answer">
<p>A p-value indicates the probability of observing your data under the null hypothesis. A small p-value suggests strong evidence against the null hypothesis.</p>
</div>
</div>
<div class="faq-item">
<div class="faq-question">
<h3>How do I know which statistical test to use?</h3>
<span class="faq-toggle">+</span>
</div>
<div class="faq-answer">
<p>Choose a test based on your data type and the number of groups you're comparing. Common tests include T-tests for two groups, Z-tests for large samples, and ANOVA for three or more groups.</p>
</div>
</div>
<div class="faq-item">
<div class="faq-question">
<h3>What does a p-value of 0.01 mean?</h3>
<span class="faq-toggle">+</span>
</div>
<div class="faq-answer">
<p>A p-value of 0.01 indicates that there is a 1% chance of observing your data, or something more extreme, under the null hypothesis. This suggests very strong evidence to reject the null hypothesis.</p>
</div>
</div>
<div class="faq-item">
<div class="faq-question">
<h3>Can I calculate a p-value for non-normally distributed data?</h3>
<span class="faq-toggle">+</span>
</div>
<div class="faq-answer">
<p>Yes, but you may need to use non-parametric tests, such as the Mann-Whitney U test, which do not assume normality.</p>
</div>
</div>
</div>
</div>
As you can see, calculating the p-value in Excel is quite straightforward once you understand the steps involved. Remember to choose your statistical tests wisely and interpret your results carefully. Your newfound skills will help you make informed decisions based on statistical analyses.
Practice makes perfect, so explore different datasets and try calculating p-values using various tests. If you're eager to expand your knowledge further, keep an eye out for more tutorials on statistical methods and data analysis techniques!
<p class="pro-note">✨Pro Tip: Always double-check your formulas and data assumptions to ensure accurate results!</p>