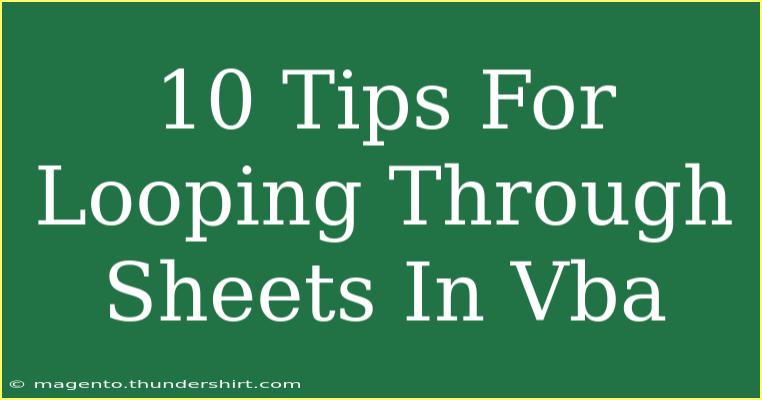When working with multiple sheets in Excel, especially in larger workbooks, looping through these sheets efficiently can save you a lot of time and effort. With the power of VBA (Visual Basic for Applications), you can automate repetitive tasks and manipulate data across multiple sheets seamlessly. Let’s explore ten essential tips for looping through sheets in VBA, ensuring you can tackle your Excel projects like a pro! 🚀
Understanding the Basics of VBA Looping
Before we dive into the tips, it's essential to understand how to set up a simple loop in VBA. The most common way to loop through sheets in a workbook is by using the For Each loop, which allows you to access each sheet in the workbook easily. Here’s a basic structure:
Dim ws As Worksheet
For Each ws In ThisWorkbook.Worksheets
' Your code here
Next ws
This loop iterates through all the worksheets in the current workbook. Now, let’s look at some helpful tips and techniques to make the most out of looping through sheets in VBA.
1. Use Meaningful Sheet Names
Naming your sheets meaningfully can significantly simplify your code. Instead of referencing sheets by their index, use their names. This enhances readability and reduces errors.
Dim ws As Worksheet
Set ws = ThisWorkbook.Worksheets("SalesData")
2. Skip Hidden Sheets
Sometimes, you may have hidden sheets in your workbook that you don't want to include in your loop. You can easily skip these hidden sheets in your code.
If ws.Visible Then
' Process the sheet
End If
3. Process Only Specific Sheets
If you want to loop through only certain sheets, you can specify them in your loop. For instance, you might only want to process sheets that start with a specific letter or string.
For Each ws In ThisWorkbook.Worksheets
If Left(ws.Name, 5) = "Data" Then
' Your code here
End If
Next ws
4. Optimize Performance by Turning Off Screen Updating
When running loops that perform many operations, consider disabling screen updating to enhance performance. This prevents Excel from refreshing the display after each operation.
Application.ScreenUpdating = False
' Your loop here
Application.ScreenUpdating = True
5. Utilize Error Handling
When working with multiple sheets, it's good practice to include error handling in your code to manage unexpected issues, such as a missing sheet or an inaccessible file.
On Error Resume Next
' Your code that might cause an error
On Error GoTo 0 ' Turn off error handling
6. Use a Table to Structure Your Data
If your task involves processing data, organizing your data in a structured format like a table can help streamline your code.
Dim dataTable As ListObject
Set dataTable = ws.ListObjects("Table1")
' Iterate through table rows
For Each row In dataTable.ListRows
' Your processing code
Next row
7. Clear Contents Before Looping
If you are populating data into sheets, make sure to clear the existing content first. This avoids overwriting issues and keeps your data clean.
ws.Cells.ClearContents
8. Avoid Looping When Possible
Instead of looping through sheets for simple tasks, consider using built-in Excel functions or formulas where applicable. This not only simplifies your code but can also enhance performance.
9. Aggregate Data from Multiple Sheets
One common use of looping through sheets is to aggregate data. Here’s a simple way to sum a specific cell from all sheets:
Dim total As Double
total = 0
For Each ws In ThisWorkbook.Worksheets
total = total + ws.Range("A1").Value
Next ws
10. Use Comments for Clarity
Don’t forget to add comments throughout your code. This helps others (or your future self) understand the logic behind your looping constructs, especially when dealing with multiple sheets.
' Loop through all sheets to extract sales data
For Each ws In ThisWorkbook.Worksheets
' Your code here
Next ws
Tips on Common Mistakes to Avoid
While looping through sheets, you may encounter a few common pitfalls. Here are some mistakes to watch out for:
- Accessing Non-Existent Sheets: Double-check that the sheets you are trying to access exist to prevent runtime errors.
- Incorrect Data Types: Ensure that the data type of the variables matches the content you're working with (e.g., numbers versus strings).
- Not Resetting the Application Settings: If you turn off screen updating or similar settings, always reset them to their original state after your operations are complete.
FAQs
<div class="faq-section">
<div class="faq-container">
<h2>Frequently Asked Questions</h2>
<div class="faq-item">
<div class="faq-question">
<h3>How do I loop through a specific range of sheets?</h3>
<span class="faq-toggle">+</span>
</div>
<div class="faq-answer">
<p>You can use the index numbers of the sheets in your loop, like this: For i = 1 To 5. Then use ThisWorkbook.Worksheets(i) to access the specific sheets.</p>
</div>
</div>
<div class="faq-item">
<div class="faq-question">
<h3>Can I loop through sheets in a specific order?</h3>
<span class="faq-toggle">+</span>
</div>
<div class="faq-answer">
<p>Yes, you can store your desired order in an array and loop through it instead of the default sheet order.</p>
</div>
</div>
<div class="faq-item">
<div class="faq-question">
<h3>What if my sheet names contain spaces?</h3>
<span class="faq-toggle">+</span>
</div>
<div class="faq-answer">
<p>Wrap your sheet names in single quotes within your code, like ThisWorkbook.Worksheets("Sheet Name With Spaces").</p>
</div>
</div>
</div>
</div>
Recapping what we discussed, looping through sheets in VBA is a powerful tool that can streamline your workflow and enhance productivity. Remember to name your sheets meaningfully, utilize error handling, and always optimize for performance by using tips like turning off screen updating.
Explore different scenarios and practice these techniques to become proficient in handling multiple sheets with ease. Don't hesitate to dive into other tutorials available on this blog for a more extensive learning experience!
<p class="pro-note">🚀Pro Tip: Always backup your data before running any loops to prevent accidental loss!</p>