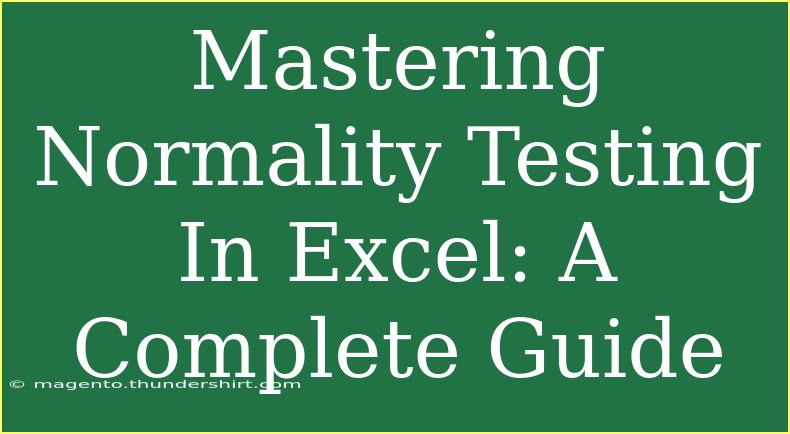Normality testing is a crucial part of statistical analysis, particularly when preparing your data for various statistical tests that assume normal distribution. If you’re working with Excel, you're in luck! This comprehensive guide will walk you through the essentials of normality testing in Excel, providing you with handy tips, advanced techniques, common mistakes to avoid, and troubleshooting advice. Let's dive into the world of normality testing in Excel, so you can sharpen your data analysis skills! 🧮
Understanding Normality Testing
Before we jump into the "how-to" aspect, let's clarify what normality testing entails. The purpose of normality tests is to determine whether your dataset follows a normal distribution. Common tests for normality include:
- Shapiro-Wilk Test: Ideal for small sample sizes.
- Kolmogorov-Smirnov Test: Suitable for larger datasets.
- Anderson-Darling Test: A more powerful alternative.
Excel doesn’t have built-in functions for these tests, but that doesn’t mean you can't perform normality tests effectively.
Performing Normality Testing in Excel
Step 1: Prepare Your Data
First and foremost, ensure that your data is organized in a single column. Here’s a simple layout you could use:
Step 2: Calculate Descriptive Statistics
Before proceeding with normality testing, you’ll need some basic statistics. Here's how to calculate them in Excel:
- Open Excel and input your dataset in one column.
- Use the following functions for descriptive statistics:
- Mean:
=AVERAGE(A2:A6)
- Standard Deviation:
=STDEV.S(A2:A6)
- Skewness:
=SKEW(A2:A6)
- Kurtosis:
=KURT(A2:A6)
This step is crucial because these statistics provide insight into your data's distribution.
Step 3: Visual Inspection
Visual checks can also help in assessing normality. Create a histogram to see how your data looks:
- Go to the "Insert" tab.
- Select "Histogram" from the Charts group.
- Customize your histogram by adjusting the bin sizes as necessary.
Additionally, create a Q-Q plot:
- Calculate the theoretical quantiles using the
NORM.INV function.
- Create a scatter plot of your data against the theoretical quantiles to visually inspect normality.
Step 4: Conducting Normality Tests (Shapiro-Wilk Example)
Even though Excel doesn’t provide a direct method for the Shapiro-Wilk test, you can still perform it via add-ins or specific formulas. Here's a simplified version of the process:
- Download the Real Statistics Resource Pack (third-party add-in).
- Install the add-in in Excel.
- Use the function
=SWTEST(A2:A6) to get the p-value.
If your p-value is less than your alpha level (commonly 0.05), then you reject the null hypothesis, suggesting that the data is not normally distributed.
Advanced Techniques
1. Leveraging Excel Add-ins:
Utilizing Excel add-ins, like Real Statistics or XLMiner, can significantly enhance your capabilities for normality testing. These tools can automate many processes and provide more advanced statistical functions without requiring deep statistical knowledge.
2. Bootstrapping:
For a more advanced understanding of your data's distribution, consider the bootstrapping method. By resampling your data with replacement and computing statistics across these samples, you can construct confidence intervals and better understand the distribution shape.
Common Mistakes to Avoid
While mastering normality testing in Excel, watch out for these frequent pitfalls:
- Ignoring Sample Size: Small sample sizes can lead to incorrect conclusions. Aim for at least 30 data points.
- Not Visualizing Data: Always complement statistical tests with visualizations like histograms and Q-Q plots to confirm your findings.
- Misinterpreting p-values: Remember that p-values are not absolute indicators. Use them in conjunction with other statistical tests and visual inspections.
Troubleshooting Tips
If you find yourself facing issues while testing normality in Excel, here are some solutions:
- Ensure Data Integrity: Make sure there are no blank cells or text entries mixed in your dataset as they can lead to erroneous calculations.
- Check for Outliers: Outliers can skew your normality tests. Use box plots to identify any extreme values and decide whether to exclude them.
- Reassess Add-ins: If you’re using third-party add-ins, ensure they’re updated to their latest versions for optimal performance.
<div class="faq-section">
<div class="faq-container">
<h2>Frequently Asked Questions</h2>
<div class="faq-item">
<div class="faq-question">
<h3>What is normality testing?</h3>
<span class="faq-toggle">+</span>
</div>
<div class="faq-answer">
<p>Normality testing assesses whether a dataset follows a normal distribution, which is essential before applying statistical tests that assume normality.</p>
</div>
</div>
<div class="faq-item">
<div class="faq-question">
<h3>Why is normality important?</h3>
<span class="faq-toggle">+</span>
</div>
<div class="faq-answer">
<p>Normality is crucial as many statistical methods, including t-tests and ANOVA, rely on the assumption that data is normally distributed for accurate results.</p>
</div>
</div>
<div class="faq-item">
<div class="faq-question">
<h3>Can I perform normality tests in Excel without add-ins?</h3>
<span class="faq-toggle">+</span>
</div>
<div class="faq-answer">
<p>While you can calculate basic statistics, to perform advanced normality tests like Shapiro-Wilk or Kolmogorov-Smirnov, you typically need an Excel add-in.</p>
</div>
</div>
<div class="faq-item">
<div class="faq-question">
<h3>What should I do if my data is not normally distributed?</h3>
<span class="faq-toggle">+</span>
</div>
<div class="faq-answer">
<p>If your data isn't normally distributed, you may consider data transformation techniques such as logarithmic or square-root transformations, or use non-parametric tests.</p>
</div>
</div>
<div class="faq-item">
<div class="faq-question">
<h3>What sample size is necessary for reliable normality testing?</h3>
<span class="faq-toggle">+</span>
</div>
<div class="faq-answer">
<p>While normality tests can be performed with small sample sizes, a minimum of 30 observations is generally recommended for reliable results.</p>
</div>
</div>
</div>
</div>
Understanding how to conduct normality testing effectively in Excel is a vital skill for anyone looking to delve into statistical analysis. By following the steps outlined in this guide, avoiding common mistakes, and utilizing advanced techniques, you can confidently assess the normality of your data. Remember, practice makes perfect! So take the plunge, try out different datasets, and explore related tutorials to deepen your understanding of statistical analysis in Excel.
<p class="pro-note">📝Pro Tip: Regularly revisit your analysis methods and stay updated on the latest Excel features to enhance your data analytics skills.</p>