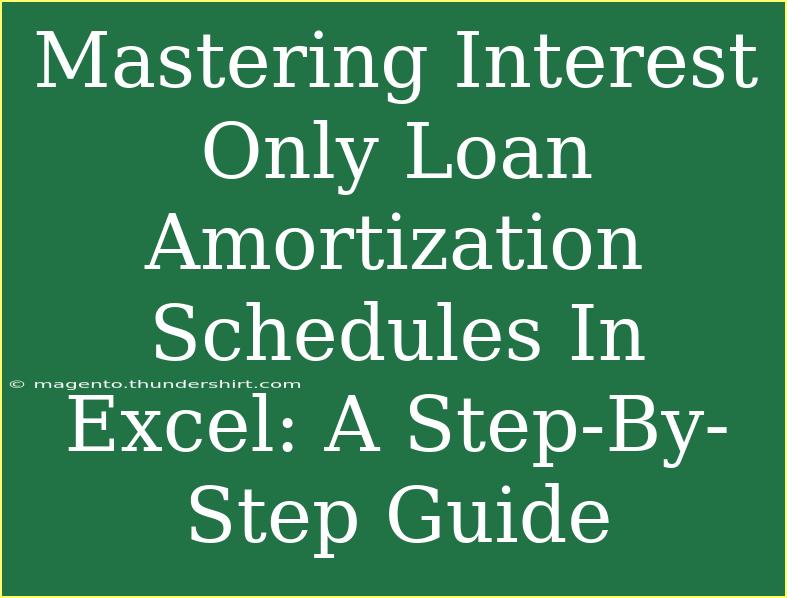Creating and managing an interest-only loan amortization schedule in Excel is an essential skill for anyone involved in finance, whether you're a professional or just a curious individual wanting to manage your debts effectively. This guide will walk you through the process of setting up an interest-only loan amortization schedule in Excel, providing helpful tips and techniques to enhance your skills along the way. So, let’s dive into the world of loans and Excel spreadsheets! 💡
Understanding Interest-Only Loans
Before we delve into creating an amortization schedule, it's crucial to understand what an interest-only loan entails. An interest-only loan allows borrowers to pay only the interest on the loan for a certain period, typically 5 to 10 years. During this time, the principal remains unchanged, and borrowers are only responsible for the interest payments. After the interest-only period ends, the borrower must start paying back the principal, leading to larger monthly payments.
Why Use an Amortization Schedule?
Amortization schedules provide a detailed breakdown of loan payments over time. They show how much of each payment goes toward interest and how much goes toward reducing the principal. Understanding these details can help you budget and plan for the future.
Setting Up Your Excel Spreadsheet
Let’s break down the steps to create an interest-only loan amortization schedule in Excel.
Step 1: Open Excel and Set Up Your Columns
- Open a new Excel workbook.
- Create the following column headers:
- A: Month
- B: Payment Date
- C: Beginning Balance
- D: Interest Payment
- E: Total Payment
- F: Ending Balance
Step 2: Input Your Loan Information
In the first few rows, input the details of your loan:
- A1: Loan Amount
- B1: (Enter your loan amount, e.g., $200,000)
- A2: Annual Interest Rate
- B2: (Enter the interest rate, e.g., 4%)
- A3: Loan Term (years)
- B3: (Enter the loan term, e.g., 30 years)
- A4: Interest-Only Period (months)
- B4: (Enter the interest-only period, e.g., 60 months)
Step 3: Fill In the First Month
In the first month (e.g., Row 5):
- Column A (Month): Enter 1.
- Column B (Payment Date): Enter the start date of your loan.
- Column C (Beginning Balance): Reference the loan amount (e.g., =B1).
- Column D (Interest Payment): Use the formula =C5*(B2/12) to calculate the interest for the first month.
- Column E (Total Payment): Since it's an interest-only payment, this will be the same as the interest payment (i.e., =D5).
- Column F (Ending Balance): This will remain the same as the beginning balance for the first month (i.e., =C5).
Step 4: Drag Formulas for Subsequent Months
- For the second month (Row 6), fill the "Month" column with the formula
=A5+1.
- For "Payment Date," add one month to the previous payment date with
=EDATE(B5, 1).
- In "Beginning Balance," reference the previous month’s ending balance (i.e., =F5).
- Copy the formulas for the "Interest Payment" and "Total Payment" just like you did for the first month.
- For "Ending Balance," simply keep it the same as the "Beginning Balance" for the interest-only period.
Step 5: Continue This Process
Continue filling out the schedule for the duration of the interest-only period. After the interest-only period ends, your amortization schedule will change:
- In the month after your interest-only period, you will start paying both interest and principal.
- The "Total Payment" formula will change to reflect the principal repayment as well.
Step 6: Calculate Amortization After Interest-Only Period
After your interest-only period, you’ll need to recalculate your payments. Use the following formula to find your monthly payment after the interest-only period ends:
[ \text{Monthly Payment} = \frac{P \times r(1 + r)^n}{(1 + r)^n - 1} ]
Where:
- ( P ) is the loan principal.
- ( r ) is the monthly interest rate (annual interest rate / 12).
- ( n ) is the number of payments remaining.
Important Notes
<p class="pro-note">💡 Pro Tip: Always double-check your formulas. A small error can lead to significant discrepancies in your calculations!</p>
Troubleshooting Common Issues
- Formula Errors: Ensure you're referencing the correct cells. Mistakes often arise from incorrect cell references.
- Incorrect Interest Calculation: Verify the interest calculation formulas, especially when switching from interest-only to principal-plus-interest payments.
- Formatting Issues: Use currency formatting for financial amounts to enhance readability.
Helpful Tips and Advanced Techniques
- Use Conditional Formatting: To visually distinguish between interest-only and amortized payments, consider using Excel's conditional formatting feature to highlight different payment types.
- Create a Graph: Visual representations can help you better understand your amortization schedule. Graphing your monthly payments versus the remaining balance can offer insights into your loan over time.
- Keep an Eye on Changes: If interest rates fluctuate, revisit your spreadsheet and adjust as necessary. This will ensure your financial planning remains accurate.
<div class="faq-section">
<div class="faq-container">
<h2>Frequently Asked Questions</h2>
<div class="faq-item">
<div class="faq-question">
<h3>What happens after the interest-only period?</h3>
<span class="faq-toggle">+</span>
</div>
<div class="faq-answer">
<p>After the interest-only period, you'll begin making monthly payments that include both principal and interest, leading to a higher total payment.</p>
</div>
</div>
<div class="faq-item">
<div class="faq-question">
<h3>Can I pay off the principal early?</h3>
<span class="faq-toggle">+</span>
</div>
<div class="faq-answer">
<p>Yes, you can make extra payments toward the principal at any time, but check your loan terms for any prepayment penalties.</p>
</div>
</div>
<div class="faq-item">
<div class="faq-question">
<h3>How do I know if an interest-only loan is right for me?</h3>
<span class="faq-toggle">+</span>
</div>
<div class="faq-answer">
<p>Interest-only loans can be beneficial for those expecting an increase in income or planning to sell before the principal payments kick in. Assess your financial situation and long-term plans before deciding.</p>
</div>
</div>
</div>
</div>
The ability to create and manage an interest-only loan amortization schedule in Excel is a game changer for your financial management. By following these steps and keeping the tips and tricks in mind, you’ll not only master this skill but also take control of your financial future. Remember, practice makes perfect! Keep exploring Excel and related tutorials to deepen your understanding.
<p class="pro-note">📈 Pro Tip: Don’t hesitate to play around with other loan types to further enhance your Excel skills!</p>