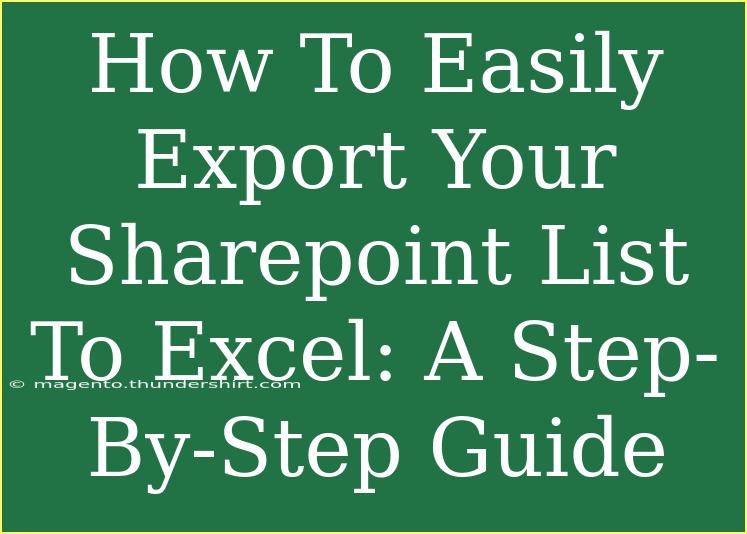Exporting your SharePoint list to Excel can be a game-changer for anyone looking to analyze data, create reports, or just keep an offline copy. The integration between SharePoint and Excel makes this process seamless, but there are still some nuances that can make your experience smoother and more efficient. Whether you're managing a team project, keeping track of inventory, or organizing contacts, exporting your list can save you a lot of time. In this guide, we’ll walk you through the process, share some helpful tips, and address common issues. Let’s dive in! 📊
Step-by-Step Guide to Export Your SharePoint List to Excel
Step 1: Access Your SharePoint List
First, you need to log into your SharePoint account. Once you're in, navigate to the specific list you wish to export. This could be a list containing tasks, contacts, or any data relevant to your project.
Step 2: Open the List Options
At the top of your SharePoint list, you’ll notice a menu. Look for the option that says “Export to Excel.” This option is generally found in the “List” or “Library” tab of the ribbon. Click on it, and a pop-up window may appear.
Step 3: Choose Your Download Format
Once you click "Export to Excel," you'll likely have a few options regarding how the data should be formatted. The standard format is .iqy, which allows Excel to pull data from your SharePoint list. Click “Download” or “Open” when prompted.
Step 4: Open the File in Excel
If your browser prompts you, open the downloaded file. Excel will automatically establish a connection to your SharePoint list and import the data. Depending on your version of Excel, you may see a security warning asking if you want to allow data connections—click “Enable.”
Step 5: Refresh Your Data
After the data loads into Excel, it's a good idea to refresh it to ensure that you have the latest information. Simply go to the “Data” tab in Excel and select “Refresh All.” This action will pull any updates from your SharePoint list directly into your spreadsheet.
Step 6: Save Your Excel File
Once your data is imported and updated, remember to save your Excel file. Go to “File” and click “Save As” to choose your preferred location and file format (usually .xlsx for Excel files).
Common Mistakes to Avoid
- Not Refreshing Data: Always refresh your data to ensure you have the latest changes from your SharePoint list.
- Ignoring Formatting Issues: Sometimes, data types may not align perfectly. Take the time to format your cells in Excel to match the data type for better analysis.
- Forgetting to Enable Data Connections: If you skip enabling data connections, you may miss out on the latest information from your SharePoint list.
Troubleshooting Issues
Sometimes things don’t go as planned, and that’s okay! Here are some common troubleshooting tips:
- Connection Errors: If Excel cannot connect to SharePoint, ensure your internet connection is stable. Verify your credentials and access rights to the SharePoint site.
- Data Not Loading Properly: If data appears incomplete or misformatted, try refreshing or exporting again. It may help to clear Excel’s cache as well.
- Compatibility Issues: Ensure that your versions of Excel and SharePoint are compatible. Sometimes, older versions may not support certain features.
Helpful Tips for Effective Exporting
- Utilize Filters: Before exporting, apply filters to your SharePoint list. This allows you to export only the data you need, streamlining your report.
- Use Conditional Formatting: Once in Excel, consider using conditional formatting to highlight important data points, making your spreadsheet more visually informative.
- Set Up Automatic Refresh: If you regularly need to pull data, consider setting up Excel to automatically refresh the connection at intervals.
Best Practices for Managing Exported Data
Maintaining the integrity of your exported data is crucial. Here are some best practices:
- Regular Updates: Keep your SharePoint list updated, as this will reflect in your Excel file once refreshed.
- Backup Important Files: Regularly backup your Excel files to avoid losing critical data.
- Train Team Members: If you are working with a team, ensure everyone knows how to export and refresh data. This ensures a uniform approach and minimizes errors.
<div class="faq-section">
<div class="faq-container">
<h2>Frequently Asked Questions</h2>
<div class="faq-item">
<div class="faq-question">
<h3>Can I export multiple lists at once?</h3>
<span class="faq-toggle">+</span>
</div>
<div class="faq-answer">
<p>No, SharePoint only allows you to export one list at a time. You will need to repeat the process for each list you wish to export.</p>
</div>
</div>
<div class="faq-item">
<div class="faq-question">
<h3>What if my SharePoint list has too many items?</h3>
<span class="faq-toggle">+</span>
</div>
<div class="faq-answer">
<p>If your list has too many items, consider applying filters to export only the relevant data you need. You may face limits on data exports depending on your SharePoint settings.</p>
</div>
</div>
<div class="faq-item">
<div class="faq-question">
<h3>Can I automate the export process?</h3>
<span class="faq-toggle">+</span>
</div>
<div class="faq-answer">
<p>Yes, you can use Power Automate to create workflows that automate the export of data from SharePoint to Excel periodically.</p>
</div>
</div>
</div>
</div>
Exporting your SharePoint list to Excel can dramatically enhance how you manage and analyze your data. From accessing your list and downloading it in the right format to refreshing and saving your file correctly, every step plays a significant role in ensuring you have accurate and up-to-date information at your fingertips. Remember to avoid common pitfalls and troubleshoot issues effectively.
By following this guide, you can enhance your skills and make better use of your SharePoint lists. Don't hesitate to explore more tutorials in this blog to expand your knowledge!
<p class="pro-note">📈Pro Tip: Regularly refresh your Excel files to keep your reports current and reliable!</p>