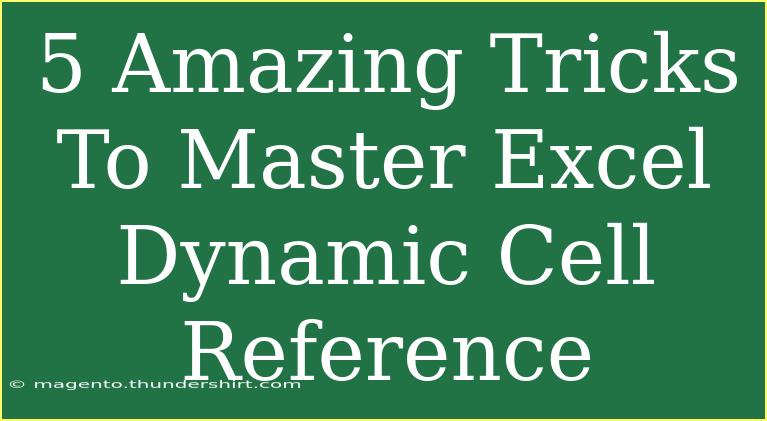Mastering Excel's dynamic cell reference can transform the way you work with data, making your spreadsheets not only more efficient but also highly adaptable to changes. Whether you’re a seasoned analyst or just starting your journey with Excel, utilizing dynamic cell references can significantly streamline your workflow. Let's dive into five amazing tricks that can help you become a pro at dynamic cell referencing in Excel! 🚀
Understanding Dynamic Cell References
Before jumping into the tricks, it's crucial to understand what dynamic cell references are. In Excel, a dynamic cell reference allows you to create formulas that automatically adjust based on certain conditions or changes in your spreadsheet. This means if you move or add data, your formulas will update accordingly without any manual adjustments.
Why Use Dynamic Cell References?
Dynamic cell references save time and reduce errors. Instead of constantly changing cell references in your formulas when data shifts, you can create a flexible system that reacts to changes seamlessly. This not only enhances accuracy but also boosts your productivity, allowing you to focus on analyzing the data instead of constantly updating your formulas.
Trick #1: Using the INDIRECT Function
The INDIRECT function is a powerful tool that can help you create dynamic references. This function converts a text string into a cell reference.
How to Use the INDIRECT Function:
- Click on a cell where you want the dynamic reference.
- Type
=INDIRECT(A1) where A1 contains the reference you want to point to, for example, B2.
- Now, if you change the value in A1 to another cell, like
C2, the formula will automatically reflect the value in C2.
=INDIRECT("B" & ROW())
This formula dynamically references the B column, adjusting based on the row number.
Tip:
Use INDIRECT when dealing with multiple sheets, as it allows you to reference cells across different sheets easily. Just make sure the sheet name is also included in the string.
Trick #2: Leverage the OFFSET Function
The OFFSET function allows you to reference a cell by specifying a starting point and then moving a certain number of rows and columns away. It’s particularly useful when working with data that varies in size.
Steps to Use OFFSET:
- Start by selecting the cell where you want the result.
- Type
=OFFSET(start_cell, rows, cols).
start_cell: The initial cell from where to start.rows: Number of rows to move down (positive) or up (negative).cols: Number of columns to move right (positive) or left (negative).
For example:
=OFFSET(A1, 1, 2)
This formula will reference the cell located one row down and two columns to the right of A1.
Important Note:
Be cautious with OFFSET as it’s a volatile function, meaning it recalculates every time Excel recalculates. This can slow down your workbook if overused.
Trick #3: Create Dynamic Named Ranges
Named ranges in Excel can make formulas easier to read and more manageable. By creating dynamic named ranges, you can make your ranges adjust automatically based on the amount of data available.
Creating a Dynamic Named Range:
- Go to the Formulas tab and select Name Manager.
- Click New, and give your range a name.
- In the "Refers to" box, use the following formula:
=OFFSET($A$1, 0, 0, COUNTA($A:$A), 1)
This will create a dynamic range that includes all non-empty cells in column A.
Benefits:
Dynamic named ranges simplify your formulas and enhance readability. Instead of writing complex cell references, you can simply refer to the name you've assigned.
Trick #4: Combine INDEX and MATCH for Dynamic Lookups
Using the INDEX and MATCH functions together can create powerful and dynamic lookups, especially in large datasets.
Here's How to Do It:
- Start with the INDEX function:
=INDEX(array, row_num, [column_num]).
- Use the MATCH function to determine the row number:
=MATCH(lookup_value, lookup_array, match_type).
Combine them like this:
=INDEX(A1:A10, MATCH("SearchTerm", B1:B10, 0))
This formula will search for "SearchTerm" in the range B1:B10 and return the corresponding value from A1:A10.
Note:
This combination is particularly effective when looking up data in tables that may change in size or position. It keeps your lookups dynamic and accurate.
Trick #5: Use Data Validation for Dynamic Drop-down Lists
Data validation combined with dynamic named ranges allows you to create flexible drop-down lists that adjust automatically as your data changes.
Steps to Create a Dynamic Drop-down List:
- Follow the instructions in Trick #3 to create a dynamic named range.
- Select the cell where you want the drop-down list.
- Go to the Data tab and select Data Validation.
- Choose "List" and enter
=YourDynamicRangeName.
Now, as you add or remove items in your data source, the drop-down list will update automatically!
Pro Tip:
This trick is excellent for creating forms or templates where you want to ensure users can only select from a current list of options.
Common Mistakes to Avoid
While mastering dynamic cell references, here are some pitfalls to watch out for:
- Overusing Volatile Functions: Functions like INDIRECT and OFFSET can slow down your workbook. Use them judiciously.
- Not Updating Formulas After Changes: When modifying data structures, remember to check that your formulas still reference the intended cells.
- Ignoring Named Range Scope: Be aware of the workbook and worksheet scope when creating named ranges to avoid confusion.
Troubleshooting Tips
If you encounter issues with dynamic cell references:
- Double-check your formulas for typos.
- Ensure that cell references and named ranges are accurate.
- Use the "Evaluate Formula" feature to step through your formula calculations and identify where it may be breaking.
<div class="faq-section">
<div class="faq-container">
<h2>Frequently Asked Questions</h2>
<div class="faq-item">
<div class="faq-question">
<h3>What is a dynamic cell reference in Excel?</h3>
<span class="faq-toggle">+</span>
</div>
<div class="faq-answer">
<p>A dynamic cell reference allows your formulas to automatically adjust when you change the data in your spreadsheet, making it more flexible and efficient.</p>
</div>
</div>
<div class="faq-item">
<div class="faq-question">
<h3>How can I create a dynamic drop-down list?</h3>
<span class="faq-toggle">+</span>
</div>
<div class="faq-answer">
<p>You can create a dynamic drop-down list by using a dynamic named range in combination with data validation in Excel.</p>
</div>
</div>
<div class="faq-item">
<div class="faq-question">
<h3>Why should I avoid using volatile functions excessively?</h3>
<span class="faq-toggle">+</span>
</div>
<div class="faq-answer">
<p>Volatile functions like INDIRECT and OFFSET recalculate every time Excel refreshes, which can slow down your workbook if used too often.</p>
</div>
</div>
<div class="faq-item">
<div class="faq-question">
<h3>Can I reference a different worksheet dynamically?</h3>
<span class="faq-toggle">+</span>
</div>
<div class="faq-answer">
<p>Yes, you can reference different worksheets dynamically by using the INDIRECT function to build your reference string.</p>
</div>
</div>
</div>
</div>
Mastering dynamic cell references in Excel is more than just a useful skill; it's a game-changer for how you analyze and present your data. With these five tricks, you can enhance your Excel experience, saving time and reducing errors while making your spreadsheets much more efficient. Remember, the more you practice these techniques, the more proficient you'll become. So dive into your data today and see the difference dynamic references can make!
<p class="pro-note">🚀Pro Tip: Experiment with these dynamic cell reference techniques on your next project for a seamless Excel experience!</p>