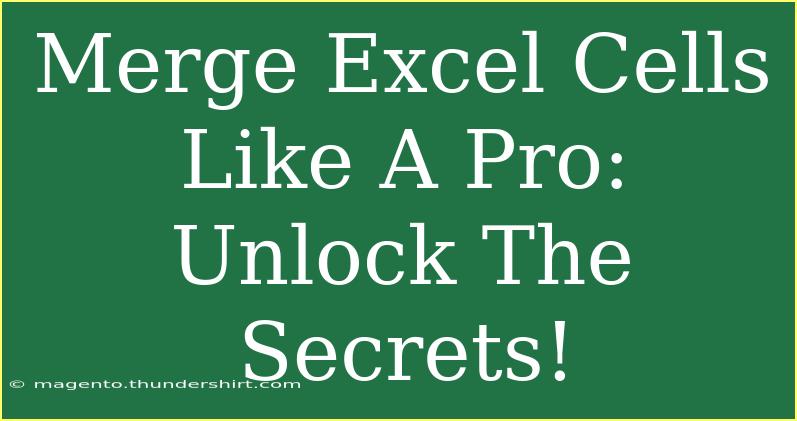When it comes to organizing data in Excel, one of the most effective tricks to have up your sleeve is the ability to merge cells. Whether you're creating a polished report, designing a presentation, or simply trying to streamline your data entry, merging cells can significantly enhance the visual appeal of your spreadsheets. Let’s dive into how you can master merging Excel cells and discover some advanced techniques, shortcuts, and common pitfalls to avoid. 🏆
The Basics of Merging Cells
Merging cells in Excel combines multiple adjacent cells into a single cell. This is particularly useful for headings, labels, or any situation where you want to emphasize a particular section of data. Here's how to do it:
Steps to Merge Cells
- Select the Cells: Click and drag to highlight the cells you wish to merge.
- Navigate to the Home Tab: Go to the toolbar at the top and click on the “Home” tab.
- Click on Merge & Center: In the Alignment group, click on “Merge & Center”. You can choose from several options:
- Merge & Center: Combines cells and centers the text.
- Merge Across: Merges cells in the selected row only.
- Merge Cells: Merges selected cells without centering the text.
- Unmerge Cells: Reverts merged cells back to their original state.
Note: Merging cells can lead to data loss if you have content in more than one cell. Only the content in the upper-left cell will be retained. Always check your data before merging!
Shortcut for Merging Cells
If you love keyboard shortcuts, you can merge cells with a few quick keystrokes. After selecting the cells:
- Press Alt + H, then M, and then C to execute the "Merge & Center" command. This shortcut is a real time-saver! 💼
Common Mistakes to Avoid
- Losing Data: As mentioned, make sure only one cell contains data before merging.
- Over-Merging: Don't merge too many cells at once, as this can create confusion in your data layout.
- Printing Issues: Merged cells can sometimes cause formatting issues when printing. Always preview before printing to avoid surprises.
Advanced Techniques for Merging Cells
Now that we've covered the basics, let’s explore some advanced techniques to take your Excel skills to the next level.
Merging Across Multiple Worksheets
You may often find the need to merge cells across multiple worksheets for consistency. To do this:
- Open the worksheet where you want the merged cells.
- Navigate to the worksheet with the merged cells, copy the merged cell (Ctrl + C).
- Go back to your target worksheet and select the cells you want to merge.
- Right-click and select “Paste” or use Ctrl + V.
Using the CONCATENATE Function
Instead of merging cells, you can also use the CONCATENATE function to combine the text from multiple cells into one cell, preserving all data. Here’s how to do it:
- Suppose you have text in cells A1 and B1.
- In cell C1, type the formula:
=CONCATENATE(A1, " ", B1)
This formula combines the text from A1 and B1, adding a space in between.
Creating a Professional Report Layout
Merging cells can help create a polished layout in reports. For example, you can:
- Merge cells in the header section for a clean title display.
- Use merged cells to group related data together visually.
Here’s an example of how you might structure a report:
<table>
<tr>
<th>Report Title</th>
</tr>
<tr>
<td>Summary of Monthly Performance</td>
</tr>
<tr>
<td>January</td>
<td>February</td>
<td>March</td>
</tr>
<tr>
<td>Sales</td>
<td>Sales</td>
<td>Sales</td>
</tr>
</table>
Troubleshooting Common Issues
Even pros can run into trouble when merging cells. Here are a few common issues and how to fix them:
Merged Cell Formulas Not Working
When cells are merged, formulas can behave unpredictably. If a merged cell isn't calculating correctly:
- Ensure that the formula references the correct cells.
- Consider unmerging the cells and using a different formula method.
Unwanted Formatting Changes
Sometimes, merging cells can lead to unexpected formatting shifts. If this occurs:
- After merging, you can reformat the text and adjust cell styles to match your original layout.
<div class="faq-section">
<div class="faq-container">
<h2>Frequently Asked Questions</h2>
<div class="faq-item">
<div class="faq-question">
<h3>Can I merge cells that contain data?</h3>
<span class="faq-toggle">+</span>
</div>
<div class="faq-answer">
<p>Yes, but only the data in the upper-left cell will remain after merging. Make sure to back up any other data!</p>
</div>
</div>
<div class="faq-item">
<div class="faq-question">
<h3>Will merging cells affect my sorting or filtering?</h3>
<span class="faq-toggle">+</span>
</div>
<div class="faq-answer">
<p>Yes, merged cells can hinder sorting and filtering capabilities. It's often best to avoid merging in data tables used for these purposes.</p>
</div>
</div>
<div class="faq-item">
<div class="faq-question">
<h3>Can I unmerge cells after merging them?</h3>
<span class="faq-toggle">+</span>
</div>
<div class="faq-answer">
<p>Absolutely! Simply select the merged cell and click "Unmerge" from the same drop-down menu where you merged them.</p>
</div>
</div>
</div>
</div>
In summary, mastering the art of merging cells in Excel is not only a game-changer for data presentation but also a skill that can save you time and enhance your reports. Remember to use the merging function wisely to avoid potential data loss and formatting issues. As you practice these techniques, you’ll unlock the full potential of Excel for your projects.
So, what are you waiting for? Dive in and start merging like a pro! And don’t hesitate to check out more Excel tutorials on this blog to further refine your skills.
<p class="pro-note">✨Pro Tip: Experiment with merging cells in a practice workbook to see how it affects your layouts before applying it to important documents!</p>