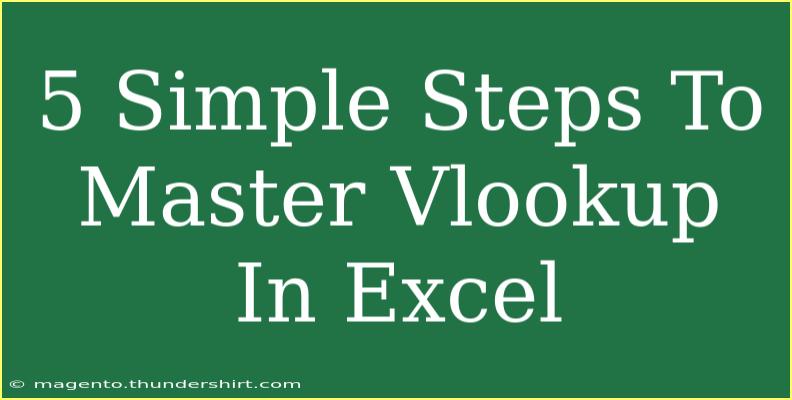Mastering VLOOKUP in Excel can be a game-changer in your data analysis and management. Whether you’re a student, a professional, or just someone looking to organize information better, VLOOKUP is an incredibly powerful function that allows you to find data in large tables quickly. This post will guide you through five simple steps to master VLOOKUP, complete with tips and troubleshooting advice. Let’s dive in!
What is VLOOKUP?
Before we jump into the steps, let’s quickly clarify what VLOOKUP does. VLOOKUP stands for "Vertical Lookup" and is used to search for a value in the first column of a table and return a value in the same row from a specified column. It's especially useful when dealing with databases or lists.
Step 1: Understanding VLOOKUP Syntax
Understanding the syntax is crucial before using VLOOKUP effectively. The syntax is:
VLOOKUP(lookup_value, table_array, col_index_num, [range_lookup])
- lookup_value: The value you want to search for.
- table_array: The range of cells that contains the data you want to search through.
- col_index_num: The column number in the table from which to retrieve the value.
- range_lookup: Optional; TRUE for approximate match, FALSE for an exact match.
Example:
Let’s say you have a product list where you want to find the price of a specific product. Your data might look like this:
| Product |
Price |
| Apples |
1.00 |
| Bananas |
0.50 |
| Cherries |
2.00 |
If you want to find the price of Bananas, the formula would look like this:
=VLOOKUP("Bananas", A2:B4, 2, FALSE)
This returns 0.50. 🎉
Step 2: Preparing Your Data
Before using VLOOKUP, ensure your data is well-organized. Here are some tips:
- First Column: The value you are searching for should always be in the first column of the range you specify in
table_array.
- No Duplicates: Ensure there are no duplicate entries in the first column unless you are specifically looking to match one of them.
- Sorted Data: While sorting is not strictly necessary, having your data sorted can help when using approximate matches.
Quick Tips:
- Use Excel’s “Sort” feature to organize your data.
- Keep your data range consistent and well-defined.
Step 3: Implementing VLOOKUP
Now that you have the syntax and your data is prepared, let’s implement VLOOKUP. Here’s how to do it:
- Select the Cell: Click on the cell where you want the VLOOKUP result to appear.
- Enter the Formula: Type
=VLOOKUP( and then enter your parameters based on the previous steps.
- Press Enter: After entering your formula, press Enter to see the result.
Example Continued:
Following our earlier example, enter this formula in a different cell:
=VLOOKUP("Apples", A2:B4, 2, FALSE)
You should see 1.00 displayed. 🍏
Step 4: Troubleshooting Common Errors
You might encounter several common errors while using VLOOKUP:
- #N/A: This error means that the lookup value wasn't found. Double-check your spelling and ensure the value exists in the first column.
- #VALUE!: This occurs if your
col_index_num is less than 1 or greater than the number of columns in your table_array.
- #REF!: This means that the
table_array has been removed or is not correctly referenced.
Quick Fixes:
- Double-check the lookup value for spelling and formatting.
- Adjust your
col_index_num accordingly.
- Ensure that your data range is intact and correctly defined.
Step 5: Mastering Advanced Techniques
Once you’ve got the basics down, consider exploring these advanced VLOOKUP techniques:
- Using Named Ranges: Instead of referring to a cell range (e.g., A2:B4), you can name this range (e.g., "ProductList") for easier reference in your formulas.
- Combining with IFERROR: To handle errors gracefully, you can wrap your VLOOKUP function in an IFERROR statement. For example:
=IFERROR(VLOOKUP("Bananas", A2:B4, 2, FALSE), "Not Found")
This will return "Not Found" instead of an error message if the product doesn’t exist.
- VLOOKUP with Wildcards: You can use wildcards in your lookup values. For instance,
* will match any characters. So, =VLOOKUP("Ban*", A2:B4, 2, FALSE) will match "Bananas".
Essential Table for Quick Reference:
<table>
<tr>
<th>Error Type</th>
<th>Possible Cause</th>
<th>Solution</th>
</tr>
<tr>
<td>#N/A</td>
<td>Lookup value not found</td>
<td>Check spelling and data</td>
</tr>
<tr>
<td>#VALUE!</td>
<td>Invalid col_index_num</td>
<td>Adjust col_index_num</td>
</tr>
<tr>
<td>#REF!</td>
<td>Invalid table_array reference</td>
<td>Check the data range</td>
</tr>
</table>
Frequently Asked Questions
<div class="faq-section">
<div class="faq-container">
<h2>Frequently Asked Questions</h2>
<div class="faq-item">
<div class="faq-question">
<h3>Can VLOOKUP search in multiple columns?</h3>
<span class="faq-toggle">+</span>
</div>
<div class="faq-answer">
<p>No, VLOOKUP can only search in the first column of the table array. For multiple columns, consider using INDEX and MATCH functions.</p>
</div>
</div>
<div class="faq-item">
<div class="faq-question">
<h3>Can I use VLOOKUP for horizontal data?</h3>
<span class="faq-toggle">+</span>
</div>
<div class="faq-answer">
<p>No, for horizontal data, use HLOOKUP instead, which works similarly to VLOOKUP but searches horizontally.</p>
</div>
</div>
<div class="faq-item">
<div class="faq-question">
<h3>What is the difference between TRUE and FALSE in VLOOKUP?</h3>
<span class="faq-toggle">+</span>
</div>
<div class="faq-answer">
<p>TRUE returns an approximate match, whereas FALSE returns an exact match. For most uses, FALSE is recommended.</p>
</div>
</div>
<div class="faq-item">
<div class="faq-question">
<h3>Can VLOOKUP be used for dynamic references?</h3>
<span class="faq-toggle">+</span>
</div>
<div class="faq-answer">
<p>Yes, you can create dynamic references using cell references or named ranges for the lookup value or table array.</p>
</div>
</div>
</div>
</div>
In conclusion, VLOOKUP is a powerful function that can save you a significant amount of time when working with large datasets. Understanding its syntax, preparing your data, implementing it correctly, troubleshooting common errors, and utilizing advanced techniques will put you on the path to mastering this essential Excel function.
Make sure to practice using VLOOKUP on your datasets and explore other related tutorials for further learning! With consistent practice, you’ll find yourself effortlessly navigating through your data like a pro!
<p class="pro-note">🌟Pro Tip: Always double-check your data for consistency to make your VLOOKUP experience smooth and efficient!</p>