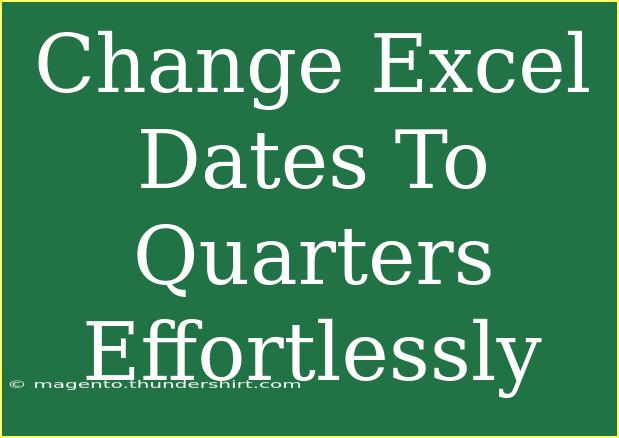Converting dates to quarters in Excel can seem daunting at first glance, but with a few helpful tips and techniques, you’ll be able to do it effortlessly! Whether you’re analyzing sales data, tracking performance metrics, or simply want to get a better overview of your data trends, converting those dates into quarters can provide valuable insights. In this guide, we’ll explore various methods to achieve this goal, troubleshoot common issues, and answer some frequently asked questions to enhance your understanding.
Why Convert Dates to Quarters? 📊
Quarters allow you to group your data into four distinct periods throughout the year: Q1 (January to March), Q2 (April to June), Q3 (July to September), and Q4 (October to December). This can be particularly useful for businesses that follow quarterly reporting and can help to:
- Easily analyze trends over time.
- Create compelling visual representations of your data in charts and graphs.
- Simplify reporting processes, making it easier to share results with stakeholders.
Methods to Convert Dates to Quarters
There are several methods you can use to convert Excel dates into quarters, ranging from formulas to built-in functions. Let’s dive into some of the most effective techniques.
1. Using Excel Formulas
One of the most straightforward ways to convert dates to quarters is by using formulas. Here are two popular approaches:
A. Using the ROUNDUP Function
You can use the ROUNDUP function alongside the month extraction to convert a date into its corresponding quarter:
=ROUNDUP(MONTH(A1)/3, 0)
In this formula, replace A1 with the cell that contains your date. This formula works by dividing the month number by 3 and rounding it up to the nearest whole number, thus categorizing the month into one of the four quarters.
B. Combining IF Statements
For a more explicit formula, you can combine IF statements:
=IF(MONTH(A1)<=3, "Q1", IF(MONTH(A1)<=6, "Q2", IF(MONTH(A1)<=9, "Q3", "Q4")))
In this case, the formula checks the month of the date in A1 and assigns it to the respective quarter.
2. Using the TEXT Function
The TEXT function can also be used to achieve similar results, but it requires a bit of concatenation:
="Q" & INT((MONTH(A1)-1)/3 + 1)
This formula takes the month, adjusts it, and combines it with "Q" to indicate the quarter.
Additional Tips for Date Conversion
- AutoFill: If you have a large dataset, once you've created a formula in the first row, drag the fill handle down to apply it to all relevant cells.
- Formatting: Ensure that your date column is correctly formatted as a date type so that Excel can interpret it properly.
Common Mistakes to Avoid
- Wrong Data Format: One of the most frequent errors occurs when Excel does not recognize your date as a valid date format. Ensure that your dates are in a recognized format (like mm/dd/yyyy).
- Formula Errors: Ensure that your formulas reference the correct cells. A common mistake is accidentally referencing the wrong cell or an empty cell.
- Static Values: After converting your dates, if you plan to use the quarter data elsewhere, consider copying and pasting as values (right-click → Paste Special → Values) to avoid formula errors later.
Troubleshooting Issues
If you encounter issues when converting dates, consider the following troubleshooting steps:
-
Check Date Formatting: Ensure all entries in your date column are formatted correctly. Highlight the cells, right-click, select "Format Cells," and choose the appropriate date format.
-
Formula Errors: If your formula is returning an error, double-check for typos or syntax errors in your formula.
-
Leading Spaces: Sometimes, extra spaces can interfere with Excel’s ability to recognize a date. Use the TRIM function to clean up your data.
Practical Example Scenario
Let’s imagine you have a sales report spanning an entire year, and you want to group all the sales data by quarter. With the formulas outlined above, you can quickly categorize each sale into the corresponding quarter, making it easier to analyze sales performance at the end of each quarter.
Here’s how you might set it up:
| Date |
Quarter |
| 01/15/2023 |
Q1 |
| 04/21/2023 |
Q2 |
| 07/19/2023 |
Q3 |
| 10/09/2023 |
Q4 |
Frequently Asked Questions
<div class="faq-section">
<div class="faq-container">
<h2>Frequently Asked Questions</h2>
<div class="faq-item">
<div class="faq-question">
<h3>How do I convert multiple dates to quarters at once?</h3>
<span class="faq-toggle">+</span>
</div>
<div class="faq-answer">
<p>You can drag the fill handle after applying the formula to the first cell to copy the formula to the other cells automatically.</p>
</div>
</div>
<div class="faq-item">
<div class="faq-question">
<h3>Can I customize the quarter format?</h3>
<span class="faq-toggle">+</span>
</div>
<div class="faq-answer">
<p>Yes! You can change the output of the formulas to include the year as well. For example, use: =“Q” & ROUNDUP(MONTH(A1)/3, 0) & “-” & YEAR(A1) for Q1-2023.</p>
</div>
</div>
<div class="faq-item">
<div class="faq-question">
<h3>What if my dates are in a different format?</h3>
<span class="faq-toggle">+</span>
</div>
<div class="faq-answer">
<p>Ensure that the dates are in a format recognized by Excel. You may need to convert the data to the appropriate date format first.</p>
</div>
</div>
</div>
</div>
Quarters are a powerful way to analyze data, so converting dates into quarters can give you a clearer picture of your performance metrics. Whether you use formulas or functions, practice makes perfect! As you apply these techniques, you'll find that your data management becomes more efficient.
<p class="pro-note">📈Pro Tip: Always double-check your formulas and formatting for accurate data analysis!</p>