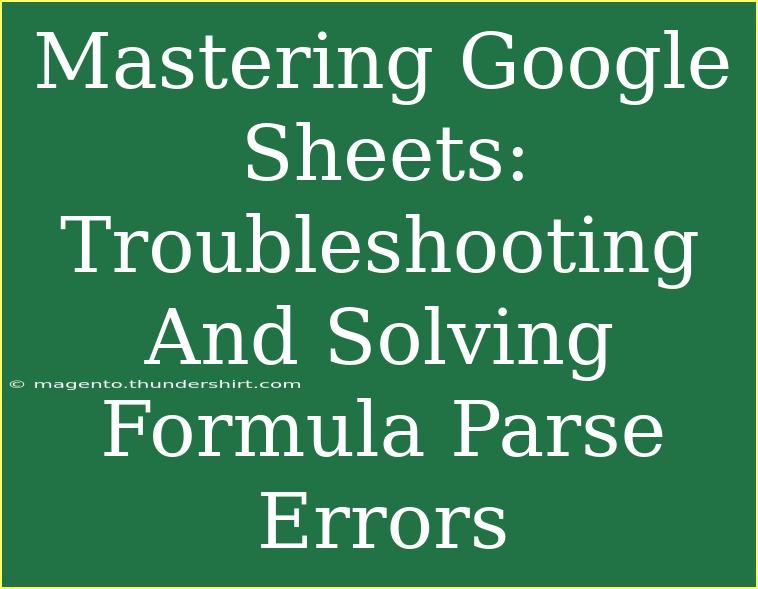Google Sheets is a powerhouse for data management, analysis, and organization. But like any tool, it can present its own set of challenges. One of the most common issues users encounter is formula parse errors. These frustrating little hiccups can throw a wrench in your workflow, but don’t worry! With a bit of understanding and the right techniques, you can tackle them head-on. This guide will walk you through effective troubleshooting methods and advanced techniques to master Google Sheets, ensuring you can work efficiently and confidently. 🛠️
Understanding Formula Parse Errors
Formula parse errors typically arise when Google Sheets cannot understand a formula or function you've entered. Common reasons for these errors include:
- Incorrect syntax: This is the most frequent culprit. Missing parentheses, extra spaces, or incorrect function names can confuse Sheets.
- Incorrect cell references: If you refer to a cell that doesn’t exist or is outside the range, you’ll run into issues.
- Language settings: Different locales may use different syntax for formulas, such as commas or semicolons as delimiters.
Example Scenario:
Imagine you're trying to sum a range of cells, but you typed =SUM(A1:A10 instead of =SUM(A1:A10). That missing parenthesis will trigger a parse error!
Helpful Tips and Shortcuts
1. Check Your Syntax
One of the first things to do when you encounter a parse error is to double-check your syntax. Ensure that you've properly closed all parentheses, matched all quotation marks, and correctly used commas or semicolons.
2. Use the Function List
Google Sheets offers an in-built function list that can guide you through the proper structure for formulas. Simply type = followed by the function name and it will display the required arguments.
3. Break Down Complex Formulas
If you are using a complex formula, try breaking it down into smaller parts. This approach allows you to identify where the issue might lie. For instance, if you're using nested functions, isolate each one to see if it returns the expected result.
4. Utilize the Formula Auditing Tools
Google Sheets has various built-in tools to help troubleshoot formulas. You can use the "Evaluate Formula" option (under the "Formula" menu) to step through your formula’s calculation process.
5. Set Language Preferences
If you're working with international teams or datasets, it's crucial to ensure that your Google Sheets locale is set correctly. Go to File > Settings and adjust your locale settings accordingly to ensure proper syntax for your formulas.
Advanced Techniques to Solve Formula Errors
Nested IF Statements
Using nested IF statements can lead to parse errors if not structured properly. For instance:
=IF(A1 > 100, "High", IF(A1 > 50, "Medium", "Low"))
Make sure to count your parentheses correctly!
ARRAYFORMULA Usage
If you're using ARRAYFORMULA and getting a parse error, ensure that you're applying it to a range appropriately. For example:
=ARRAYFORMULA(A1:A10 * B1:B10)
This formula multiplies corresponding values across both ranges. Ensure that the ranges match in size.
VLOOKUP Troubles
The VLOOKUP function often trips users up. The correct format is:
=VLOOKUP(search_key, range, index, [is_sorted])
Make sure to use ranges that contain your search key, and double-check that your index number doesn’t exceed the column count in your range.
<table>
<tr>
<th>Common Error</th>
<th>Possible Cause</th>
<th>Solution</th>
</tr>
<tr>
<td>Formula Parse Error</td>
<td>Incorrect syntax</td>
<td>Check for unmatched parentheses, commas, or incorrect function names.</td>
</tr>
<tr>
<td>#REF! Error</td>
<td>Invalid cell reference</td>
<td>Ensure that you’re referencing existing cells and ranges.</td>
</tr>
<tr>
<td>#NAME? Error</td>
<td>Unknown function or incorrect naming</td>
<td>Check spelling and verify that the function exists in Google Sheets.</td>
</tr>
<tr>
<td>#N/A Error</td>
<td>VLOOKUP cannot find the value</td>
<td>Ensure the search value exists in the lookup column.</td>
</tr>
</table>
Common Mistakes to Avoid
-
Not Updating Ranges: As you add more data, remember to update your formula ranges. Otherwise, you might get inaccurate results or errors.
-
Ignoring Error Messages: Google Sheets often provides hints for resolving errors. Pay attention to these messages and take action!
-
Hardcoding Values: Avoid hardcoding values in formulas, as this can lead to inconsistencies. Instead, reference cells wherever possible.
Frequently Asked Questions
<div class="faq-section">
<div class="faq-container">
<h2>Frequently Asked Questions</h2>
<div class="faq-item">
<div class="faq-question">
<h3>What does a formula parse error mean?</h3>
<span class="faq-toggle">+</span>
</div>
<div class="faq-answer">
<p>A formula parse error indicates that Google Sheets cannot understand the formula you've entered due to issues like incorrect syntax or references.</p>
</div>
</div>
<div class="faq-item">
<div class="faq-question">
<h3>How do I fix a #REF! error?</h3>
<span class="faq-toggle">+</span>
</div>
<div class="faq-answer">
<p>A #REF! error occurs when a formula references an invalid cell. Check your references and update them as necessary.</p>
</div>
</div>
<div class="faq-item">
<div class="faq-question">
<h3>Why does my VLOOKUP return #N/A?</h3>
<span class="faq-toggle">+</span>
</div>
<div class="faq-answer">
<p>The #N/A error from VLOOKUP typically means the lookup value doesn't exist in the first column of the specified range. Ensure that the value exists and the range is set correctly.</p>
</div>
</div>
<div class="faq-item">
<div class="faq-question">
<h3>Can I use Google Sheets offline?</h3>
<span class="faq-toggle">+</span>
</div>
<div class="faq-answer">
<p>Yes! Google Sheets has an offline mode. You need to enable it in your Google Drive settings first.</p>
</div>
</div>
</div>
</div>
When working with Google Sheets, remember that practice makes perfect. Don’t shy away from experimenting with formulas and features. The more you practice, the more comfortable you’ll become navigating its functions. You’ll find that mastering Google Sheets opens up a world of possibilities for managing and analyzing your data. 🥳
In conclusion, understanding and troubleshooting formula parse errors is vital for maximizing your productivity in Google Sheets. By applying these techniques and tips, you can minimize errors and streamline your workflow. Dive into Google Sheets, play around with different functions, and don’t hesitate to refer back to this guide whenever you need assistance. Happy spreadsheeting!
<p class="pro-note">📝 Pro Tip: Always take a moment to proofread your formulas for syntax errors before hitting Enter!</p>