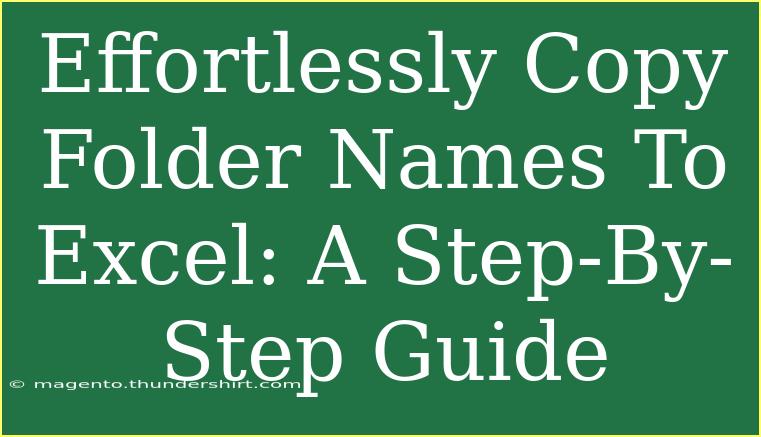Copying folder names to Excel can be a surprisingly handy skill, especially if you're managing multiple projects, organizing files, or simply need to keep track of your directories. Whether you’re creating a list for inventory, collaborating with a team, or just keeping your digital workspace tidy, this guide will walk you through the process of copying folder names to Excel effortlessly. Let’s dive in! 💡
Why Copy Folder Names to Excel?
Before we get into the step-by-step instructions, let’s quickly discuss the benefits of transferring folder names to Excel:
- Organization: Keeping track of your projects and folders becomes much easier.
- Collaboration: Sharing folder names with team members is streamlined.
- Analysis: You can manipulate data in Excel, making it easier to analyze and visualize folder contents.
Step-by-Step Guide to Copy Folder Names to Excel
Step 1: Open Command Prompt
To begin, you'll want to use the Command Prompt, which is a powerful tool that can help you manipulate files and folders on your computer.
- Press the Windows key + R to open the Run dialog.
- Type cmd and hit Enter. This opens the Command Prompt window.
Step 2: Navigate to Your Desired Directory
Next, navigate to the folder containing the subfolders whose names you wish to copy.
Step 3: Create a List of Folder Names
Once you're in the correct directory, you can generate a list of the folder names. This can be done by executing a command in the Command Prompt.
Step 4: Open the Text File
Now, locate and open folderlist.txt.
- You can do this in File Explorer by navigating to your current directory.
- Double-click folderlist.txt to open it.
Step 5: Copy the Folder Names
With the text file open, it's time to copy the folder names:
- Press Ctrl + A to select all the text.
- Then, press Ctrl + C to copy the selected names.
Step 6: Paste into Excel
Now that you've copied the folder names, it's time to bring them into Excel:
- Open Microsoft Excel.
- Click on the cell where you'd like to start pasting the folder names (e.g., A1).
- Press Ctrl + V to paste the folder names into Excel.
Step 7: Save Your Excel Workbook
After you’ve pasted the folder names, don't forget to save your Excel workbook for future reference:
- Click on File.
- Select Save As and choose your desired file format and location.
Common Mistakes to Avoid
- Incorrect Command Usage: Make sure to type commands exactly as shown, as incorrect syntax may lead to errors.
- Not Navigating Correctly: Double-check that you’ve navigated to the right folder before generating the list.
- Forgetting to Save: Always save your work in Excel to avoid losing the data you've compiled.
Troubleshooting Common Issues
If you encounter issues while copying folder names to Excel, consider the following troubleshooting tips:
- Command Prompt Doesn’t Open: Ensure that you're entering the command correctly. If the Command Prompt is still not opening, try searching for it directly from the Start menu.
- Folder List Not Appearing: Check if you’re in the correct directory and the folder does contain subfolders. You can use the
dir command without parameters to see all files and folders in your current directory.
- Excel Crashes: If you experience issues with Excel crashing upon pasting, it might be due to a large amount of data. Try pasting into a new workbook first.
Frequently Asked Questions
<div class="faq-section">
<div class="faq-container">
<h2>Frequently Asked Questions</h2>
<div class="faq-item">
<div class="faq-question">
<h3>Can I copy folder names from multiple directories?</h3>
<span class="faq-toggle">+</span>
</div>
<div class="faq-answer">
<p>Yes, you can navigate to each directory and run the command to create separate text files for each, then combine them in Excel.</p>
</div>
</div>
<div class="faq-item">
<div class="faq-question">
<h3>Is there a way to include subfolder names as well?</h3>
<span class="faq-toggle">+</span>
</div>
<div class="faq-answer">
<p>Yes! You can modify the command to include subfolder names using dir /b /s /ad > folderlist.txt.</p>
</div>
</div>
<div class="faq-item">
<div class="faq-question">
<h3>What if my command prompt is showing an error?</h3>
<span class="faq-toggle">+</span>
</div>
<div class="faq-answer">
<p>Double-check your syntax and ensure you’re navigating to the right directory. Ensure you have permission to access the folder.</p>
</div>
</div>
</div>
</div>
In summary, copying folder names to Excel is a practical skill that can enhance your productivity and organizational efforts. With this simple step-by-step guide, you can easily transfer your folder names and manage your files more efficiently. Remember to take the time to practice these techniques, and don't hesitate to explore other related tutorials. Happy organizing!
<p class="pro-note">💡Pro Tip: Experiment with different commands to see what additional information you can gather from your folders!</p>