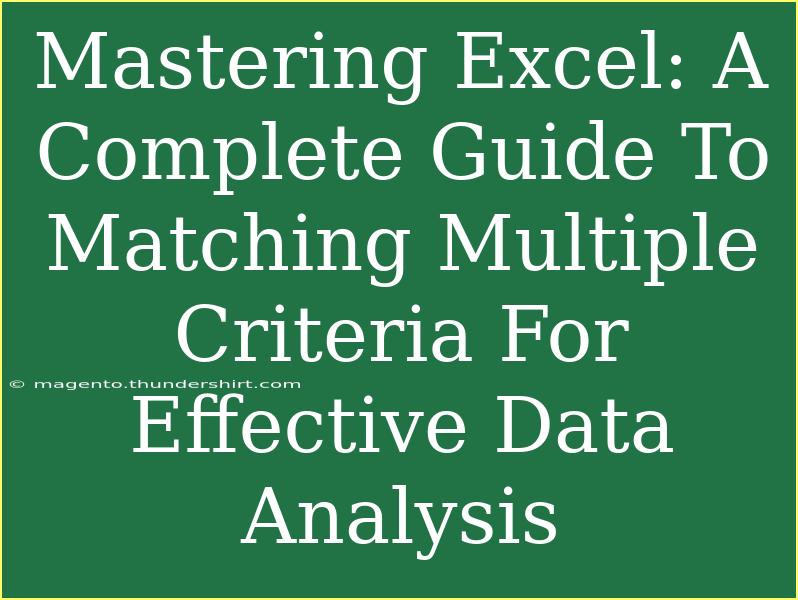Excel is a powerhouse for data analysis, and mastering its capabilities, especially in matching multiple criteria, can supercharge your efficiency and effectiveness. Whether you’re managing a small business, analyzing research data, or just organizing personal finances, the ability to filter through data with precision is invaluable. In this guide, we'll walk through various methods to match multiple criteria in Excel, ensuring you can extract the insights you need with ease.
Understanding the Basics
Before we dive into advanced techniques, let's lay the groundwork. Matching multiple criteria means you want to retrieve data points that satisfy two or more conditions simultaneously. For instance, if you're working with a sales dataset and want to find all sales made by a specific salesperson in a particular region during a set time frame, you're engaging in multi-criteria matching.
Common Functions Used in Matching
When it comes to matching multiple criteria, several functions are essential:
- FILTER: This function allows you to filter a range based on given criteria. It's powerful in Excel 365.
- SUMIFS: Ideal for summing values that meet multiple criteria.
- COUNTIFS: This function counts the number of cells that meet multiple criteria.
- INDEX & MATCH: A powerful combination that can retrieve data from complex arrays based on multiple conditions.
Now that we've covered the basics, let’s explore these functions in detail.
Using the FILTER Function
The FILTER function is an excellent way to match multiple criteria if you're using Excel 365.
How to Use FILTER
-
Set up your data: Ensure your data is organized in a table format.
-
Write the FILTER formula: The syntax is FILTER(array, include, [if_empty]). For example:
=FILTER(A2:C10, (B2:B10="Salesperson A") * (C2:C10="North"), "No Data")
This formula filters the range A2:C10 where the salesperson is "Salesperson A" and the region is "North".
Tips for Using FILTER
- Use wildcard characters (like
* and ?) for flexible matching.
- The formula will automatically update if your data changes, making it dynamic.
SUMIFS and COUNTIFS for Summary Statistics
When you're looking to summarize data, SUMIFS and COUNTIFS come in handy.
How to Use SUMIFS
-
Define the range: Identify the cells you want to sum.
-
Set your criteria ranges: Specify the ranges for each criteria.
-
Write the formula:
=SUMIFS(D2:D10, B2:B10, "Salesperson A", C2:C10, "North")
This example sums up all sales amounts in D2:D10 where the salesperson is "Salesperson A" and the region is "North".
Using COUNTIFS
The process for COUNTIFS is similar:
=COUNTIFS(B2:B10, "Salesperson A", C2:C10, "North")
This will count all entries that meet the specified conditions.
Advanced Matching with INDEX & MATCH
Using INDEX and MATCH together provides a versatile way to perform lookups with multiple criteria.
Example Scenario
Let’s say you want to retrieve a sales amount for "Salesperson A" in the "North" region.
-
Set up the MATCH function:
=MATCH(1, (B2:B10="Salesperson A") * (C2:C10="North"), 0)
This creates an array of 1s and 0s, returning the position where both conditions are met.
-
Use INDEX to return the value:
=INDEX(D2:D10, MATCH(1, (B2:B10="Salesperson A") * (C2:C10="North"), 0))
Common Mistakes to Avoid
While powerful, these functions can lead to some common pitfalls:
- Incorrect ranges: Ensure that your criteria ranges match the data range.
- Array formula issues: Remember to enter array formulas with Ctrl+Shift+Enter if using older versions of Excel.
- Misunderstanding operator precedence: When combining criteria with multiplication (
*), ensure your logical conditions are correctly constructed.
Troubleshooting Issues
If your formulas aren't returning the expected results, consider the following troubleshooting steps:
- Check Data Types: Ensure that your data types (text, numbers) are consistent across the ranges.
- Examine Your Criteria: Double-check that your criteria are correctly spelled and formatted (e.g., extra spaces).
- Use the Formula Auditing Tool: Excel has built-in tools to trace and evaluate formulas for debugging.
<div class="faq-section">
<div class="faq-container">
<h2>Frequently Asked Questions</h2>
<div class="faq-item">
<div class="faq-question">
<h3>What is the difference between SUMIF and SUMIFS?</h3>
<span class="faq-toggle">+</span>
</div>
<div class="faq-answer">
<p>SUMIF is used for a single criterion, while SUMIFS can handle multiple criteria across different ranges.</p>
</div>
</div>
<div class="faq-item">
<div class="faq-question">
<h3>Can I use FILTER with non-contiguous ranges?</h3>
<span class="faq-toggle">+</span>
</div>
<div class="faq-answer">
<p>No, the FILTER function only works with contiguous ranges. You may need to combine ranges into a new table first.</p>
</div>
</div>
<div class="faq-item">
<div class="faq-question">
<h3>Why does my formula return #N/A?</h3>
<span class="faq-toggle">+</span>
</div>
<div class="faq-answer">
<p>#N/A typically indicates that the criteria specified in the formula cannot be found within the data range.</p>
</div>
</div>
<div class="faq-item">
<div class="faq-question">
<h3>What does Ctrl + Shift + Enter do in Excel?</h3>
<span class="faq-toggle">+</span>
</div>
<div class="faq-answer">
<p>This key combination is used to enter array formulas, which can perform complex calculations across multiple rows and columns.</p>
</div>
</div>
</div>
</div>
To sum it up, mastering Excel's capabilities for matching multiple criteria can significantly enhance your data analysis skills. Emphasizing functions like FILTER, SUMIFS, COUNTIFS, and the powerful INDEX and MATCH combo opens up a world of possibilities for effective data insights. As you practice these techniques, you'll become more adept at navigating complex data sets and extracting valuable information with ease.
<p class="pro-note">🌟Pro Tip: Practice makes perfect—experiment with different datasets to see how these functions work in real-life scenarios!</p>