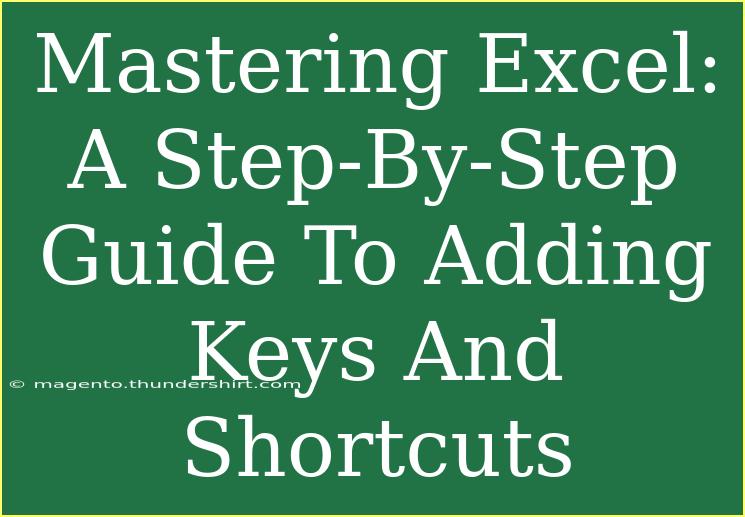Excel is an incredibly powerful tool that many people use daily for various tasks, from managing budgets to analyzing data. However, not everyone is aware of its full potential. If you want to maximize your productivity and efficiency with Excel, learning how to effectively use keys and shortcuts is essential. 🌟
Why Use Keyboard Shortcuts?
Keyboard shortcuts can save you a significant amount of time. Instead of navigating through menus with your mouse, you can perform actions quickly and efficiently. Mastering these shortcuts not only enhances your workflow but also boosts your confidence as you become more adept at using Excel.
Commonly Used Shortcuts in Excel
Here’s a list of some of the most frequently used keyboard shortcuts that will help you become more proficient in Excel:
<table>
<tr>
<th>Shortcut</th>
<th>Action</th>
</tr>
<tr>
<td>Ctrl + C</td>
<td>Copy selected cells</td>
</tr>
<tr>
<td>Ctrl + V</td>
<td>Paste copied cells</td>
</tr>
<tr>
<td>Ctrl + Z</td>
<td>Undo the last action</td>
</tr>
<tr>
<td>Ctrl + Y</td>
<td>Redo the last undone action</td>
</tr>
<tr>
<td>Ctrl + A</td>
<td>Select the entire worksheet</td>
</tr>
<tr>
<td>Alt + Enter</td>
<td>Start a new line in the same cell</td>
</tr>
</table>
These shortcuts may seem simple, but using them can greatly enhance your workflow.
Adding Your Own Shortcuts
Excel allows you to customize your shortcuts. Here’s how to create your own:
- Go to File > Options: Navigate to the 'Excel Options' menu.
- Select the ‘Customize Ribbon’: This section allows you to customize the tools available in the Ribbon.
- Choose ‘Keyboard Shortcuts’: Click on the 'Customize...' button at the bottom left.
- Assign New Shortcuts: Select a command you frequently use and choose a new keyboard shortcut.
<p class="pro-note">Custom shortcuts can help tailor Excel to your needs, making your workflow even smoother.</p>
Advanced Techniques for Using Excel
In addition to basic shortcuts, there are advanced techniques that can enhance your use of Excel. Here are a few of them:
1. Use the Function Key for Speed
Utilizing the function keys can expedite your tasks. For instance, pressing F2 allows you to edit the selected cell directly, and F4 can repeat the last action you performed.
2. Leverage Named Ranges
If you often refer to the same cell or range of cells, consider using Named Ranges. Here’s how:
- Select the Range: Highlight the cells you want to name.
- Name the Range: Go to the Name Box (to the left of the formula bar) and type in the desired name.
Named Ranges can make your formulas easier to read and manage.
3. Explore the Power of Conditional Formatting
Conditional formatting allows you to change the appearance of cells based on specific criteria. To use it:
- Select the cells you want to format.
- Go to Home > Conditional Formatting.
- Choose the desired formatting option.
This can visually highlight important data points, making your spreadsheet easier to analyze.
Common Mistakes to Avoid
As you embark on your journey to mastering Excel, there are some common pitfalls you should try to avoid:
- Neglecting to Save Regularly: Always save your work! Use
Ctrl + S frequently to avoid losing important data.
- Overlooking Formula Errors: Be vigilant about double-checking your formulas. Excel often provides error messages, but if you ignore them, it can lead to incorrect data analysis.
- Not Exploring the Ribbon: The Ribbon is packed with tools that can make your work easier. Spend some time exploring its features to enhance your skills.
Troubleshooting Common Issues
When working with Excel, you may encounter issues from time to time. Here are some troubleshooting tips:
- Formula Not Calculating: Ensure that the cell is formatted correctly. Sometimes cells can be formatted as text, which will prevent calculations.
- Excel Crashes: If Excel is crashing, try to disable add-ins. Go to
File > Options > Add-Ins, then disable any non-essential add-ins.
- Slow Performance: If your Excel is slow, consider closing other applications or disabling unnecessary features.
<div class="faq-section">
<div class="faq-container">
<h2>Frequently Asked Questions</h2>
<div class="faq-item">
<div class="faq-question">
<h3>What are keyboard shortcuts?</h3>
<span class="faq-toggle">+</span>
</div>
<div class="faq-answer">
<p>Keyboard shortcuts are combinations of keys that perform a specific command, allowing for faster navigation and execution of tasks in Excel.</p>
</div>
</div>
<div class="faq-item">
<div class="faq-question">
<h3>Can I customize my keyboard shortcuts in Excel?</h3>
<span class="faq-toggle">+</span>
</div>
<div class="faq-answer">
<p>Yes! You can customize shortcuts in Excel by going to File > Options > Customize Ribbon and assigning new shortcuts to commands.</p>
</div>
</div>
<div class="faq-item">
<div class="faq-question">
<h3>What is the use of Conditional Formatting?</h3>
<span class="faq-toggle">+</span>
</div>
<div class="faq-answer">
<p>Conditional Formatting allows you to change the appearance of cells based on certain conditions, making it easier to analyze data visually.</p>
</div>
</div>
<div class="faq-item">
<div class="faq-question">
<h3>Why is my Excel formula not calculating?</h3>
<span class="faq-toggle">+</span>
</div>
<div class="faq-answer">
<p>This can occur if the cell is formatted as text. Ensure the cell is set to a number format for calculations to work.</p>
</div>
</div>
</div>
</div>
It's essential to continuously practice using Excel and its shortcuts. By doing so, you'll find yourself becoming more efficient, saving time on tasks, and performing complex analyses with ease. Don’t forget to explore additional tutorials and resources available to enhance your Excel skills further.
<p class="pro-note">🌟Pro Tip: Regularly practice using shortcuts, and soon you'll find them becoming second nature!</p>