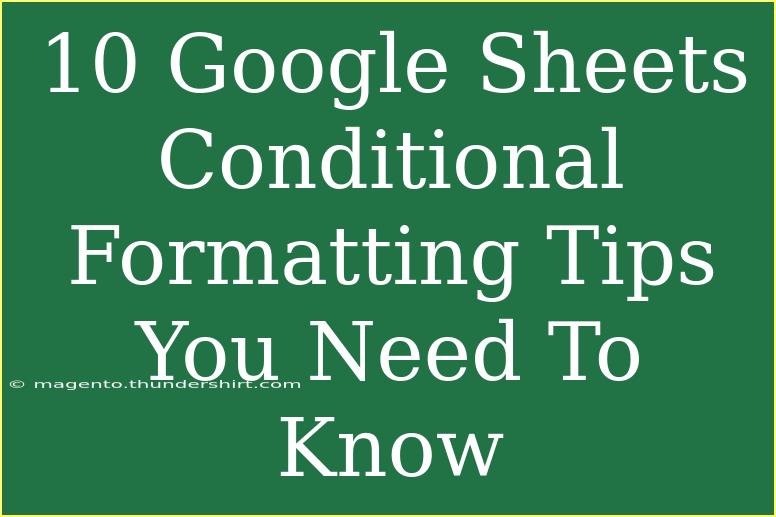Conditional formatting in Google Sheets is a powerful tool that allows you to automatically change the appearance of cells based on certain conditions or rules. This feature enhances your data visualization and can help you quickly identify trends, outliers, or key information without manually sifting through the data. Whether you're a beginner or an experienced user, mastering conditional formatting can significantly streamline your workflow. Let’s dive into ten essential tips that will empower you to use this feature effectively! 🎉
1. Understanding Basic Conditional Formatting
Conditional formatting can change cell colors, font styles, and borders based on specific criteria. For instance, if you want all values over a certain threshold to be highlighted in red, conditional formatting will automate this task for you. This can be achieved through the Format > Conditional formatting menu.
How to Apply Basic Conditional Formatting:
- Select the range of cells you want to format.
- Go to Format in the top menu and select Conditional formatting.
- In the sidebar that appears, choose your formatting rule (e.g., Greater than, Less than).
- Enter the value and select your formatting style (like background color).
- Click Done to apply.
<p class="pro-note">🎨 Pro Tip: Use contrasting colors for your formatting to ensure visibility and easier interpretation of the data.</p>
2. Utilizing Custom Formulas
One of the most powerful features of conditional formatting is the ability to use custom formulas. This allows for more complex logic beyond the default options. For instance, you can format cells based on criteria from other cells.
Example Formula:
To highlight rows where column A contains "Yes":
=$A1="Yes"
Apply this formula in the conditional formatting rule and select the appropriate range to see the magic happen!
3. Color Scales for Data Visualization
Color scales are an effective way to visualize data trends. They provide a gradient color fill to represent values across a range. For example, you can apply a green-yellow-red color scale to show performance data, where green indicates high performance and red indicates low performance.
How to Apply Color Scales:
- Select your data range.
- Go to Format > Conditional formatting.
- In the Format cells if section, choose Color scale.
- Customize your color range and click Done.
4. Using Multiple Conditional Formatting Rules
You can stack multiple conditional formatting rules on the same range of cells. This is particularly useful when you want to apply different styles for different conditions. For instance, you could highlight sales figures in green if above a target but in red if below.
Tips for Stacking Rules:
- The order of rules matters. Google Sheets applies rules from top to bottom.
- Use the "Stop if true" option wisely to avoid conflicting formatting.
5. Highlighting Duplicates
Finding duplicate values can be tricky. Conditional formatting can help by highlighting duplicates automatically, making them easier to spot.
To Highlight Duplicates:
- Select the range.
- Go to Format > Conditional formatting.
- Choose Custom formula is and enter:
=COUNTIF($A$1:$A, A1) > 1
- Choose a highlighting color and click Done.
6. Formatting Based on Date Conditions
Conditional formatting can also help visualize dates effectively. You might want to highlight upcoming deadlines or tasks that are overdue.
Example for Highlighting Overdue Tasks:
- Select the date range.
- Choose Custom formula is:
=A1 < TODAY()
- Set your format style and apply.
7. Creating Dynamic Dashboards
Combining conditional formatting with charts can elevate your dashboard’s effectiveness. You can link conditional formatting with your chart data to show real-time performance trends visually.
How to Create a Dynamic Dashboard:
- Use conditional formatting in data ranges.
- Link these ranges to your charts.
- Update the data and watch the dashboard adjust automatically!
8. Conditional Formatting for Text Contains
Sometimes, you may want to highlight cells containing specific text. For example, if you want to highlight all entries related to "urgent," this is how you do it:
Steps to Highlight by Text:
- Select your data range.
- In the Conditional formatting sidebar, select Text contains and input "urgent".
- Choose a color and click Done.
9. Managing Conditional Formatting Rules
As you apply more rules, managing them becomes essential. Google Sheets allows you to edit, remove, and reorder your rules easily.
To Manage Your Rules:
- Open the Conditional formatting sidebar.
- Click on the rule you want to edit.
- Make your changes and click Done.
Note:
Be cautious with the order of rules, as it can impact the final appearance of your formatting.
10. Troubleshooting Common Issues
Even with the best of tools, you may encounter issues. Here are some common problems and quick fixes:
- Formatting Not Showing: Ensure the range you selected includes the cells in question and check your rules for accuracy.
- Conflicting Rules: Review and reorder your rules to see which ones might be overlapping.
Example Scenarios:
- If you have both rules for "greater than 100" and "greater than 50," ensure that the most crucial rule is applied first.
- Adjust your ranges if you add new data to ensure the formatting applies correctly.
<div class="faq-section">
<div class="faq-container">
<h2>Frequently Asked Questions</h2>
<div class="faq-item">
<div class="faq-question">
<h3>How do I remove conditional formatting from a cell?</h3>
<span class="faq-toggle">+</span>
</div>
<div class="faq-answer">
<p>To remove conditional formatting, select the cell or range, go to Format > Conditional formatting, and click on the trash bin icon next to the rule you want to delete.</p>
</div>
</div>
<div class="faq-item">
<div class="faq-question">
<h3>Can I apply conditional formatting to an entire row?</h3>
<span class="faq-toggle">+</span>
</div>
<div class="faq-answer">
<p>Yes! Use custom formulas and reference the column you want to base the formatting on, ensuring to set the formatting rule to cover the entire row.</p>
</div>
</div>
<div class="faq-item">
<div class="faq-question">
<h3>Is conditional formatting available on mobile?</h3>
<span class="faq-toggle">+</span>
</div>
<div class="faq-answer">
<p>Conditional formatting can be accessed on mobile, but some advanced features might be limited compared to the desktop version.</p>
</div>
</div>
</div>
</div>
In summary, conditional formatting in Google Sheets opens up a world of possibilities for enhancing your data analysis. By using these tips effectively, you can create a more visual and insightful experience with your spreadsheets. Don't hesitate to experiment with different styles, rules, and combinations to find what works best for your needs. Keep practicing, and dive into related tutorials to expand your Google Sheets prowess!
<p class="pro-note">🔍 Pro Tip: Always double-check your data before applying conditional formatting to avoid confusion caused by unintended highlights.</p>