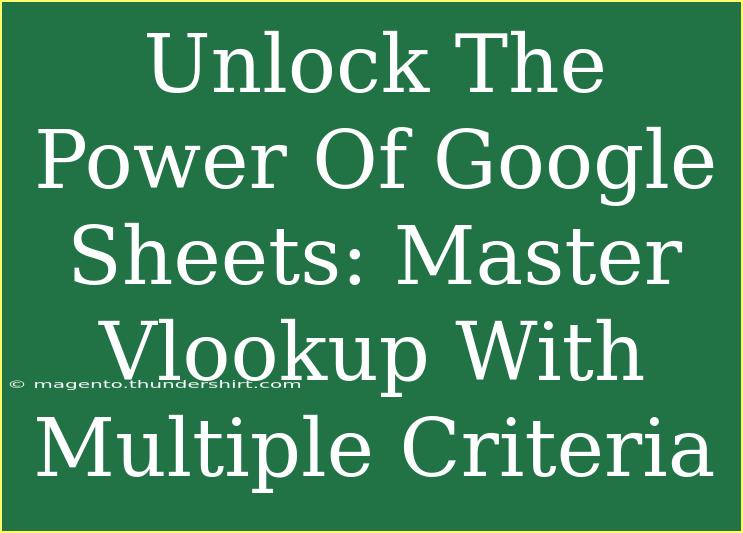Google Sheets is an incredibly powerful tool for organizing data, analyzing trends, and performing calculations. One of its most useful functions is VLOOKUP, which allows users to search for a specific value in a column and return information from another column in the same row. But what if you need to find data based on multiple criteria? That’s where mastering VLOOKUP with multiple criteria comes into play! 🚀
Let’s dive into helpful tips, shortcuts, and advanced techniques for effectively using VLOOKUP with multiple criteria in Google Sheets. This guide will walk you through everything from the basics to advanced applications, ensuring you can harness the full potential of your spreadsheets.
Understanding VLOOKUP in Google Sheets
Before we dive into multiple criteria, let’s brush up on the basics of VLOOKUP. The function follows this structure:
VLOOKUP(search_key, range, index, [is_sorted])
- search_key: The value you're searching for.
- range: The range of cells that contains the data.
- index: The column number in the range from which to retrieve data.
- is_sorted: Optional. TRUE (the default) if the first column is sorted in ascending order; FALSE otherwise.
Example of Basic VLOOKUP
Suppose you have a simple table that lists students and their grades:
| Student |
Grade |
| John |
A |
| Jane |
B |
| Mike |
C |
To find Mike's grade, your formula would look like this:
=VLOOKUP("Mike", A2:B4, 2, FALSE)
This would return "C".
Mastering VLOOKUP with Multiple Criteria
When you're looking to refine your search further, you can use VLOOKUP with multiple criteria. This method involves combining multiple identifiers to filter your data accurately. Here’s how to set it up step-by-step.
Step 1: Prepare Your Data
Ensure your dataset is organized. For example, let’s consider a sales report that includes multiple columns like:
| Date |
Product |
Sales |
| 01-01-2023 |
Shoes |
100 |
| 02-01-2023 |
Shoes |
150 |
| 01-01-2023 |
Bags |
200 |
Step 2: Create a Helper Column
To utilize multiple criteria in VLOOKUP, you'll first create a helper column that combines the criteria into one cell.
-
Insert a new column to the left of your data (let's say Column A becomes Column B).
-
In the new Column A, use a formula to concatenate the criteria. For example:
=B2 & "_" & A2 // Combines Product and Date
This would generate values like "Shoes_01-01-2023" for the respective rows.
Step 3: Use VLOOKUP on the Helper Column
Now, let’s say you want to find the sales for "Shoes" on "01-01-2023". Your new search key will also need to be combined.
=VLOOKUP("Shoes_01-01-2023", A2:C4, 3, FALSE)
This formula would return "100", effectively utilizing both criteria.
Example Table of Combined Criteria
To better visualize the helper column method, here's a combined criteria table:
<table>
<tr>
<th>Combined Criteria</th>
<th>Product</th>
<th>Date</th>
<th>Sales</th>
</tr>
<tr>
<td>Shoes_01-01-2023</td>
<td>Shoes</td>
<td>01-01-2023</td>
<td>100</td>
</tr>
<tr>
<td>Shoes_02-01-2023</td>
<td>Shoes</td>
<td>02-01-2023</td>
<td>150</td>
</tr>
<tr>
<td>Bags_01-01-2023</td>
<td>Bags</td>
<td>01-01-2023</td>
<td>200</td>
</tr>
</table>
Tips for Successful VLOOKUP with Multiple Criteria
- Keep Consistency: Ensure your criteria in both the helper column and lookup cell are formatted the same way.
- Watch for Duplicates: If your data has multiple rows with the same combined criteria, VLOOKUP will return the first match. If you need to retrieve all instances, consider using FILTER instead.
Common Mistakes to Avoid
Here are a few common pitfalls that many users face when using VLOOKUP with multiple criteria:
- Forgetting to set is_sorted: Ensure you always set the last argument to FALSE to avoid unexpected results.
- Incorrectly referencing ranges: If your range doesn’t include the helper column, your lookup will fail. Always double-check your range.
- Mismatching data types: Ensure that your criteria match the data type in your table. For example, a number formatted as text won’t match a numeric format.
Troubleshooting Tips
If you encounter issues while using VLOOKUP with multiple criteria, try these troubleshooting techniques:
- Check for Typos: A simple typo in your search key or range can lead to errors.
- Verify Your Helper Column: Make sure it’s generating the expected values and matches your criteria.
- Evaluate the Formula: Use the "Evaluate Formula" feature in Google Sheets to step through the formula and see where it might be breaking.
<div class="faq-section">
<div class="faq-container">
<h2>Frequently Asked Questions</h2>
<div class="faq-item">
<div class="faq-question">
<h3>Can VLOOKUP handle more than two criteria?</h3>
<span class="faq-toggle">+</span>
</div>
<div class="faq-answer">
<p>Yes! You can create a helper column that combines any number of criteria into a single value.</p>
</div>
</div>
<div class="faq-item">
<div class="faq-question">
<h3>What if my data contains blank cells?</h3>
<span class="faq-toggle">+</span>
</div>
<div class="faq-answer">
<p>Blank cells can lead to errors. Ensure your data is clean and has no empty entries in your lookup range.</p>
</div>
</div>
<div class="faq-item">
<div class="faq-question">
<h3>Is there an alternative to VLOOKUP?</h3>
<span class="faq-toggle">+</span>
</div>
<div class="faq-answer">
<p>Yes! You can use INDEX and MATCH functions together, which provide more flexibility compared to VLOOKUP.</p>
</div>
</div>
</div>
</div>
Recap of our journey into mastering VLOOKUP with multiple criteria: we covered the basics of VLOOKUP, learned how to combine criteria effectively using helper columns, discussed common mistakes, and provided troubleshooting tips. Embrace these techniques, practice regularly, and don’t shy away from experimenting with different functions!
Engage with more tutorials here and enhance your skills even further!
<p class="pro-note">💡Pro Tip: Keep your data organized and clean for seamless functionality with VLOOKUP and other Google Sheets functions!</p>