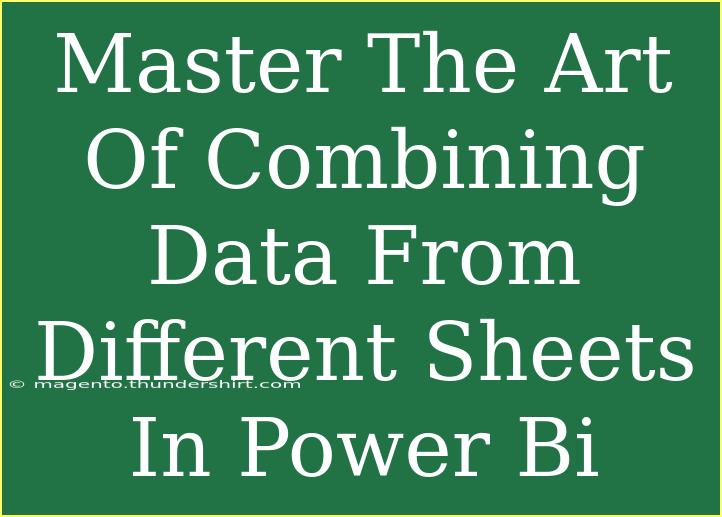Mastering the art of combining data from different sheets in Power BI can open a world of possibilities for data analysis and visualization! 🚀 Whether you're a beginner trying to get a handle on data manipulation or an experienced analyst looking to refine your skills, this comprehensive guide is designed to help you navigate the nuances of Power BI effectively.
Understanding Power BI Data Sources
Power BI is a powerful business analytics tool that allows you to visualize your data and share insights across your organization. One of its most useful features is the ability to combine data from various sources, including different sheets within Excel, databases, cloud services, and more. By combining data, you can gain deeper insights and create more comprehensive reports.
Why Combine Data?
Combining data from multiple sources can help you:
- Uncover hidden insights: More data means more potential insights.
- Create richer visualizations: Enhance your reports with comprehensive data.
- Improve decision-making: Access to consolidated data helps in informed decision-making.
Steps to Combine Data from Different Sheets
Let's walk through the steps needed to effectively combine data from different sheets in Power BI.
Step 1: Load Data from Excel Sheets
- Open Power BI Desktop.
- Click on the Home tab.
- Select Get Data and choose Excel.
- Navigate to your file and select it.
- Choose the sheets you want to import and click Load.
Step 2: Clean and Transform Your Data
Once your data is loaded, you might need to clean and transform it to ensure consistency:
- Go to the Transform Data option.
- In the Power Query Editor, you can:
- Remove unnecessary columns.
- Change data types as needed.
- Filter rows to keep only relevant data.
This step is crucial because inconsistent data can lead to errors in your analysis.
Step 3: Merging Queries
Merging queries is essential for combining different data tables. Here’s how to do it:
- In Power Query Editor, select the first table you want to merge.
- Click on the Home tab and choose Merge Queries.
- Select the second table you want to merge with.
- Choose the key columns that Power BI will use to match rows between the two tables.
- Select the type of join you want (Inner, Outer, Left Outer, etc.) and click OK.
This allows you to create a new merged table that combines relevant data from both sources.
Step 4: Appending Queries
Sometimes, you may have multiple tables with the same structure that you want to combine vertically. To append:
- In Power Query Editor, click on Home and then Append Queries.
- Select the tables you want to append and click OK.
This consolidates the data from the selected tables into a single table.
Best Practices for Combining Data in Power BI
- Consistent Data Formats: Ensure all sheets have consistent naming conventions and data formats to minimize errors during merging or appending.
- Limit the Data Loaded: If you're working with large datasets, only load necessary data to keep your reports fast and responsive.
- Name Your Queries Clearly: Use descriptive names for your queries to avoid confusion later on.
- Document Your Steps: Consider documenting the transformations and mergers you make for future reference.
Common Mistakes to Avoid
- Ignoring Data Quality: Always check the quality of your data before combining. Missing or inconsistent data can distort your analysis.
- Using Incorrect Join Types: Ensure you understand the type of join you need. An incorrect join can lead to missing data or duplicate rows.
- Not Refreshing Data: After combining data, don’t forget to refresh your dataset to ensure you are working with the latest information.
- Overloading with Unnecessary Columns: Keep your dataset clean by removing columns that are not relevant to your analysis.
Troubleshooting Common Issues
If you encounter issues while combining data, consider these troubleshooting tips:
- Check for Errors in Data Types: Mismatched data types can cause issues; ensure that the key columns used for merging have the same type.
- Review Merged Results: If the output isn’t what you expected, double-check your join conditions and the type of join used.
- Use Filters in Queries: If you're getting too much data, consider using filters in Power Query to narrow down what gets loaded.
<div class="faq-section">
<div class="faq-container">
<h2>Frequently Asked Questions</h2>
<div class="faq-item">
<div class="faq-question">
<h3>Can I combine data from multiple Excel files?</h3>
<span class="faq-toggle">+</span>
</div>
<div class="faq-answer">
<p>Yes! You can combine data from multiple Excel files using the same steps outlined for different sheets. You can connect to multiple files at once by selecting the folder containing them.</p>
</div>
</div>
<div class="faq-item">
<div class="faq-question">
<h3>What types of joins can I use while merging tables?</h3>
<span class="faq-toggle">+</span>
</div>
<div class="faq-answer">
<p>You can use several types of joins: Inner Join, Left Outer Join, Right Outer Join, Full Outer Join, and Anti Join, depending on how you want to combine your data.</p>
</div>
</div>
<div class="faq-item">
<div class="faq-question">
<h3>Is it possible to automate the data refresh in Power BI?</h3>
<span class="faq-toggle">+</span>
</div>
<div class="faq-answer">
<p>Absolutely! Power BI allows you to schedule data refreshes to ensure your reports always display the most current data.</p>
</div>
</div>
<div class="faq-item">
<div class="faq-question">
<h3>How do I handle errors in data while combining?</h3>
<span class="faq-toggle">+</span>
</div>
<div class="faq-answer">
<p>You can handle errors in Power Query by using the 'Replace Errors' function or filtering out the rows that cause errors before proceeding with your data transformations.</p>
</div>
</div>
<div class="faq-item">
<div class="faq-question">
<h3>Can I combine data from other sources aside from Excel?</h3>
<span class="faq-toggle">+</span>
</div>
<div class="faq-answer">
<p>Yes! Power BI supports a wide variety of data sources, including databases, web services, and other applications.</p>
</div>
</div>
</div>
</div>
In conclusion, combining data from different sheets in Power BI is not just an essential skill but also a powerful tool to enhance your data analysis capabilities. By following the outlined steps, avoiding common pitfalls, and employing best practices, you'll be well on your way to mastering Power BI. So dive in, practice regularly, and don’t hesitate to explore other tutorials to further your understanding and skills!
<p class="pro-note">🚀Pro Tip: Regularly practice combining different data sources to become more comfortable with Power BI!</p>