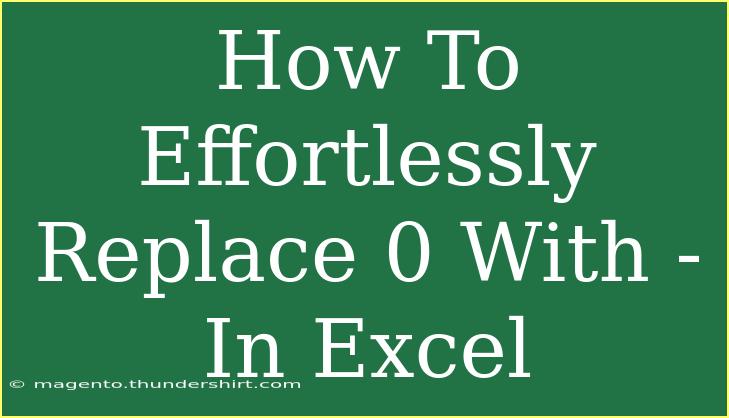If you've ever had to deal with a large dataset in Excel, you may have found yourself wanting to replace certain values efficiently. One common task is replacing zeros (0) with negative signs (-). This process might seem straightforward, but there are various methods to achieve this with minimal effort and time. Below, we will explore helpful tips, shortcuts, and advanced techniques for replacing 0 with - in Excel while avoiding common pitfalls along the way. Let's dive right in! 📊
Why Replace 0 With - in Excel?
Before we get into the how-to's, let's consider why you might want to replace zeros with negative signs. In financial spreadsheets, for example, a zero might imply a neutral result, but you may prefer to represent that value as a negative for better visual distinction or to comply with specific reporting standards.
Quick Methods to Replace 0 With -
Method 1: Using Find and Replace
One of the simplest ways to replace 0 with - is by utilizing the "Find and Replace" feature in Excel.
-
Select Your Data:
- Highlight the range of cells where you want to make the changes.
-
Open Find and Replace:
- Press
Ctrl + H on your keyboard. This will open the Find and Replace dialog box.
-
Set Up the Replacement:
- In the "Find what" field, type
0.
- In the "Replace with" field, type
-.
-
Execute the Replace:
- Click on "Replace All" to change all occurrences of 0 to - in the selected range.
Method 2: Using Excel Formulas
If you prefer a dynamic solution, using a formula could be more beneficial. This way, if your data changes in the future, your result will update automatically.
-
Create a New Column:
- If your original data is in column A, click on cell B1 to start a new column.
-
Enter the Formula:
- Use the following formula:
=IF(A1=0, "-", A1)
- This formula checks if A1 is equal to zero. If it is, it returns
-, otherwise, it returns the original value.
-
Fill Down:
- Drag the fill handle down from the corner of cell B1 to apply the formula to the rest of the cells.
Method 3: Using Conditional Formatting
This method won’t technically replace 0 with -, but it can help you visually distinguish the zeros by changing their appearance.
-
Select Your Data:
- Highlight the range of cells.
-
Open Conditional Formatting:
- Go to the "Home" tab, then click on "Conditional Formatting."
-
Create a New Rule:
- Choose "New Rule" and then select "Format only cells that contain."
-
Set the Condition:
- In the dropdown, select "equal to" and type
0.
-
Format:
- Click on "Format," choose a font color, or a fill color to visually represent these zeros.
Troubleshooting Common Mistakes
While the methods above are straightforward, you might run into a few common issues:
- Accidental Replacements: Ensure you have the correct range selected to avoid changing unintended cells.
- Formatted Numbers: If your zeroes are formatted as text, the Find and Replace method will not work. Consider converting the text to numbers first by using the VALUE function.
- Dynamic Updates: If you're using formulas, remember to reference the correct cells to avoid confusion.
Important Tips for Efficiency
- Keyboard Shortcuts: Familiarize yourself with keyboard shortcuts such as
Ctrl + H for Find and Replace. These shortcuts can greatly speed up your workflow.
- Back Up Your Data: Before making extensive changes, consider copying your data to another sheet to avoid losing any information accidentally.
- Use Excel Tables: If your data is structured in a table, any formulas or formats applied will automatically adjust to new rows added to the table.
Example Scenario
Imagine you're handling a sales report and notice several sales numbers are represented as zero when they should reflect a negative revenue impact. Instead of manually editing each instance, you can quickly apply the above methods to streamline the process.
Summary Table of Methods
<table>
<tr>
<th>Method</th>
<th>Pros</th>
<th>Cons</th>
</tr>
<tr>
<td>Find and Replace</td>
<td>Quick and easy</td>
<td>Changes are permanent unless undone</td>
</tr>
<tr>
<td>Excel Formulas</td>
<td>Dynamic updates</td>
<td>Requires a new column</td>
</tr>
<tr>
<td>Conditional Formatting</td>
<td>Visually effective</td>
<td>Does not replace values</td>
</tr>
</table>
<div class="faq-section">
<div class="faq-container">
<h2>Frequently Asked Questions</h2>
<div class="faq-item">
<div class="faq-question">
<h3>Can I undo the Find and Replace operation?</h3>
<span class="faq-toggle">+</span>
</div>
<div class="faq-answer">
<p>Yes, you can use Ctrl + Z to undo any changes made with Find and Replace.</p>
</div>
</div>
<div class="faq-item">
<div class="faq-question">
<h3>What happens if I have formulas that return zero?</h3>
<span class="faq-toggle">+</span>
</div>
<div class="faq-answer">
<p>If you use Find and Replace, it will replace the displayed zero with a minus sign. However, the underlying formula remains unchanged.</p>
</div>
</div>
<div class="faq-item">
<div class="faq-question">
<h3>Is there a way to change the color of negative signs?</h3>
<span class="faq-toggle">+</span>
</div>
<div class="faq-answer">
<p>Yes, you can format the text color of negative signs via the Format Cells option in Excel.</p>
</div>
</div>
<div class="faq-item">
<div class="faq-question">
<h3>Can I automate this process in Excel?</h3>
<span class="faq-toggle">+</span>
</div>
<div class="faq-answer">
<p>Yes, you can write a simple VBA macro to automate the find-and-replace process for zero values.</p>
</div>
</div>
</div>
</div>
Replacing zeros with negative signs in Excel doesn't have to be complicated or time-consuming. By utilizing the methods outlined in this article, you can achieve your desired results with minimal effort. The beauty of Excel lies in its versatility, allowing you to customize your data presentation to suit your needs.
Practicing these techniques not only makes you more proficient in Excel but also allows you to handle data more effectively in various contexts. Be sure to explore other tutorials on Excel to further expand your skill set and enhance your productivity!
<p class="pro-note">🚀Pro Tip: Always keep a backup of your original data before making extensive changes!</p>