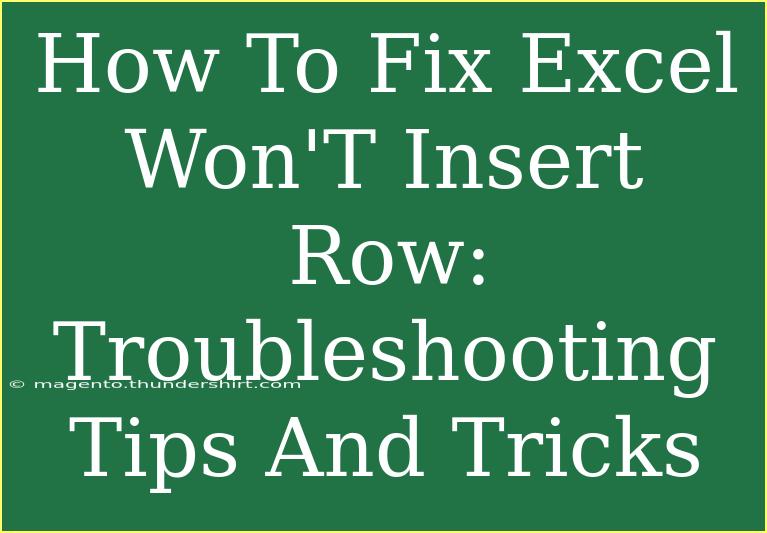Are you frustrated because Excel won’t let you insert a new row? 😩 You're not alone! This is a common problem that many Excel users face at one point or another. Fortunately, there are several ways to troubleshoot this issue effectively. In this article, we’ll explore some handy tips and tricks for resolving row insertion issues in Excel. Let’s dive in!
Why Won’t Excel Let You Insert a Row?
Before we get into the fixes, it’s essential to understand why Excel might be acting up. Several factors can prevent you from inserting a row, including:
- Protected Sheets: If your worksheet is protected, inserting rows is often disabled.
- Merged Cells: If you’re trying to insert a row adjacent to merged cells, this could be causing the issue.
- Table Structures: Excel tables have specific behaviors, and inserting rows might not work as expected if you’re in a table.
- Corrupted Files: Occasionally, the Excel file itself could be corrupted.
Identifying the root of the issue will help you apply the appropriate solution. Now, let’s go through some troubleshooting tips that can save you a lot of headaches.
Tips for Fixing Row Insertion Issues
1. Unprotect the Worksheet
If your worksheet is protected, you won’t be able to insert rows. Here’s how to check and unprotect it:
- Go to the Review tab on the ribbon.
- Click on Unprotect Sheet.
- If prompted, enter the password to unprotect the sheet.
Once unprotected, try inserting the row again.
2. Check for Merged Cells
Merged cells can create complications when inserting rows. Here’s how to check for and unmerge cells:
- Select the cells around the area where you want to insert a row.
- Go to the Home tab.
- In the Alignment group, click on Merge & Center to unmerge any merged cells.
If any of these cells were merged, unmerging may allow you to insert your row without issue.
3. Convert Table to Range
If your data is in an Excel table, you may need to convert it back to a regular range:
- Click anywhere in the table.
- Go to the Table Design tab.
- Click on Convert to Range.
Now, you should be able to insert rows normally.
4. Check for Workbook Protection
Sometimes, the entire workbook could be protected, which can affect your ability to insert rows.
- Click on the Review tab.
- Choose Protect Workbook.
- If it’s protected, click on it again to unprotect.
This will lift restrictions and allow you to edit your workbook freely.
5. Look for Hidden Rows
Hidden rows can also be a culprit. Here's how you can check for hidden rows:
- Select the rows above and below the area where you want to insert.
- Right-click and choose Unhide from the context menu.
Check if the hidden rows might have been the cause of the problem.
Advanced Techniques to Fix Insertion Issues
6. Repair the Excel File
If you suspect the file may be corrupted, try repairing it:
- Open Excel and click on File.
- Click on Open and select the problematic file.
- Next to the Open button, click on the drop-down arrow and select Open and Repair.
This can resolve issues that are preventing you from inserting rows.
7. Disable Add-Ins
Sometimes, add-ins can interfere with Excel functionalities. Here’s how to disable them:
- Click on File and go to Options.
- Select Add-Ins.
- At the bottom, choose Excel Add-ins and click Go.
- Uncheck all add-ins and click OK.
Restart Excel and check if you can insert rows now.
8. Use the Shortcut Keys
If you’re looking for a faster way to insert rows, use the shortcut:
- Select the row above where you want to insert a new one.
- Press Ctrl + Shift + + (Plus key).
This is an efficient way to insert a new row quickly!
Common Mistakes to Avoid
When it comes to working with Excel, here are some frequent mistakes users often make:
- Not saving changes after modifying settings.
- Forgetting to check sheet protections before attempting changes.
- Overlooking merged cells, thinking they won’t impact your ability to insert new rows.
- Not using shortcut keys which can save a lot of time and effort.
By being mindful of these common pitfalls, you can streamline your Excel experience.
FAQs
<div class="faq-section">
<div class="faq-container">
<h2>Frequently Asked Questions</h2>
<div class="faq-item">
<div class="faq-question">
<h3>Why can’t I insert a row in Excel?</h3>
<span class="faq-toggle">+</span>
</div>
<div class="faq-answer">
<p>You might be facing this issue due to protected sheets, merged cells, or working within an Excel table.</p>
</div>
</div>
<div class="faq-item">
<div class="faq-question">
<h3>How do I check if my worksheet is protected?</h3>
<span class="faq-toggle">+</span>
</div>
<div class="faq-answer">
<p>Go to the Review tab on the ribbon and look for the Unprotect Sheet option. If it appears, the sheet is protected.</p>
</div>
</div>
<div class="faq-item">
<div class="faq-question">
<h3>Can I insert a row in a table?</h3>
<span class="faq-toggle">+</span>
</div>
<div class="faq-answer">
<p>Typically, inserting rows in a table is straightforward, but if you encounter issues, consider converting the table to a range first.</p>
</div>
</div>
<div class="faq-item">
<div class="faq-question">
<h3>What should I do if the Excel file seems corrupted?</h3>
<span class="faq-toggle">+</span>
</div>
<div class="faq-answer">
<p>Use the Open and Repair option in Excel to attempt to repair the file and resolve any underlying issues.</p>
</div>
</div>
</div>
</div>
In summary, dealing with issues related to row insertion in Excel can be frustrating, but it’s often manageable with the right approach. Whether you need to unprotect a sheet, check for merged cells, or repair a corrupted file, you now have a toolkit of solutions at your disposal. Don't hesitate to practice these techniques in your Excel workbook and explore more tutorials to enhance your skills. Happy spreadsheeting!
<p class="pro-note">✨Pro Tip: Keep your Excel updated to avoid unexpected issues related to software bugs.</p>