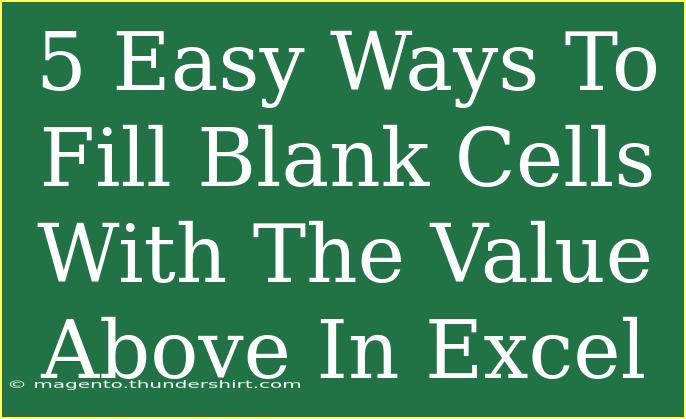If you’ve ever worked with Excel, you know how vital it is to have clean, accurate data for making informed decisions. One common issue users face is dealing with blank cells. Fortunately, there are easy and effective methods to fill these gaps with values from above. In this post, we will explore five simple ways to accomplish this task, along with tips, common mistakes to avoid, and troubleshooting techniques. Let’s dive in! 📊
Method 1: Using the Fill Handle
The Fill Handle is a handy tool for filling blank cells with the value directly above them.
Step-by-Step Guide:
- Select the Blank Cells: Highlight the range containing the blank cells you want to fill.
- Access the Fill Handle: Drag the fill handle (a small square at the bottom-right corner of the selected cell) down through the blank cells.
- Release the Mouse: Upon releasing, Excel will automatically fill the selected blank cells with the value above.
This method is quick and effective, especially for smaller datasets.
Method 2: Using the Go To Special Feature
Excel’s Go To Special feature allows you to select and fill blank cells easily.
Step-by-Step Guide:
- Select Your Data: Click on the data range where the blank cells exist.
- Open Go To Special: Press
F5 or Ctrl + G, then click on “Special.”
- Choose Blanks: In the Go To Special dialog, select "Blanks" and click "OK." This will highlight all blank cells.
- Input Formula: With the blank cells highlighted, type
=, then press the up arrow key. This will reference the cell above.
- Fill Formula Down: Press
Ctrl + Enter to fill all selected blank cells with the value from above.
This method is powerful for larger datasets with multiple columns.
Method 3: Using an IF Formula
Formulas can also be employed to fill blank cells, especially if you need more control over the process.
Step-by-Step Guide:
- Select the First Cell: Start by clicking on the first blank cell.
- Input the IF Formula: Type
=IF(A2="", A1, A2) (assuming A2 is the first blank cell and A1 is the cell above).
- Drag the Formula Down: Use the fill handle to drag the formula down through the range.
This method allows you to keep the original data intact while filling blanks conditionally.
Method 4: Using VBA (For Advanced Users)
For those comfortable with VBA (Visual Basic for Applications), automating the process can save time, especially in large spreadsheets.
Step-by-Step Guide:
-
Open the VBA Editor: Press Alt + F11.
-
Insert a Module: Click on "Insert" > "Module."
-
Paste the VBA Code:
Sub FillBlanksAbove()
Dim cell As Range
For Each cell In Selection
If IsEmpty(cell) Then
cell.Value = cell.Offset(-1, 0).Value
End If
Next cell
End Sub
-
Run the Macro: Close the editor, return to Excel, select your range, then run the macro from the "Developer" tab.
This method is flexible and can be tailored to specific needs.
Method 5: Using Power Query (Excel 2016 and Later)
If you have Excel 2016 or later, Power Query offers a robust solution for data management.
Step-by-Step Guide:
- Load Your Data into Power Query: Select your data and click on “Data” > “From Table/Range.”
- Select the Column: In the Power Query Editor, select the column with blank values.
- Fill Down: Right-click on the column header, select “Fill” > “Down.”
- Load Data Back: Click on “Close & Load” to send the data back to Excel.
Power Query is a powerful tool for data transformation, making it excellent for complex data cleaning tasks.
Tips for Effectively Filling Blank Cells
- Always Backup Your Data: Before performing bulk operations, create a backup of your data.
- Check for Hidden Rows: Sometimes hidden rows can affect your results. Make sure to unhide them if needed.
- Use Filters Wisely: If you're working with large datasets, consider using filters to isolate blank cells.
Common Mistakes to Avoid
- Ignoring Non-Contiguous Ranges: Be mindful of non-contiguous ranges, as the Fill Handle method may not work properly.
- Overwriting Data: Ensure that the cells you are filling are genuinely empty to prevent overwriting valuable information.
- Forgetting to Update Formulas: If using formulas, make sure to update them correctly to reflect changes in data.
Troubleshooting Issues
If you run into issues while filling blank cells:
- Check for Merged Cells: Merged cells can sometimes prevent correct filling. Unmerge them before proceeding.
- Recalculate Formulas: Sometimes Excel needs a manual recalculation. Press
F9 to force a recalculate.
- Ensure Data Types Match: Ensure that the cell types match (e.g., text vs. number) for accurate filling.
<div class="faq-section">
<div class="faq-container">
<h2>Frequently Asked Questions</h2>
<div class="faq-item">
<div class="faq-question">
<h3>How do I fill blank cells in multiple columns?</h3>
<span class="faq-toggle">+</span>
</div>
<div class="faq-answer">
<p>You can select multiple columns and use the Fill Handle or Go To Special methods to fill all blank cells at once.</p>
</div>
</div>
<div class="faq-item">
<div class="faq-question">
<h3>Can I fill blanks with a specific value?</h3>
<span class="faq-toggle">+</span>
</div>
<div class="faq-answer">
<p>Yes! Instead of using the value above, you can input a specific value directly in the formula or manually replace the blanks.</p>
</div>
</div>
<div class="faq-item">
<div class="faq-question">
<h3>What if my blanks are caused by formula errors?</h3>
<span class="faq-toggle">+</span>
</div>
<div class="faq-answer">
<p>Check the formula in the cells above the blank cells to resolve any errors before filling down.</p>
</div>
</div>
<div class="faq-item">
<div class="faq-question">
<h3>Is there a way to undo my fill actions?</h3>
<span class="faq-toggle">+</span>
</div>
<div class="faq-answer">
<p>Yes! You can press Ctrl + Z immediately after filling to undo the last action.</p>
</div>
</div>
</div>
</div>
To wrap up, filling blank cells in Excel doesn’t have to be a tedious task. Utilizing these five methods can help you manage your data effectively and efficiently. Practice these techniques and enhance your Excel skills to keep your data organized and error-free.
<p class="pro-note">✨Pro Tip: Always check your data before making bulk edits to prevent any loss of information!</p>