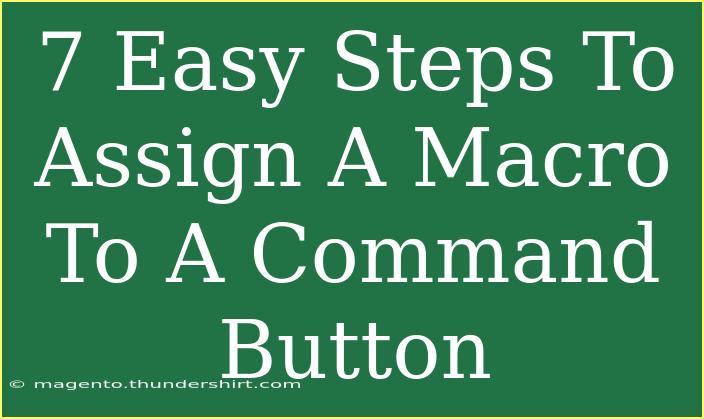Assigning a macro to a command button is a fantastic way to streamline tasks and enhance efficiency in your work. Whether you’re managing data in Excel, automating repetitive tasks, or simplifying a user interface, mastering this technique can significantly elevate your productivity. 💪 Let's dive into the straightforward steps to get you up and running with command buttons and macros!
What Are Macros and Command Buttons? 🤔
Before we jump into the steps, it's important to understand what we are working with.
Macros: A macro is a sequence of instructions that automates tasks in your software environment. In Excel, for example, a macro can automate repetitive tasks like formatting cells or performing calculations.
Command Buttons: Command buttons are interactive elements that you can add to your applications, allowing users to execute macros with a simple click. They enhance user experience by making functionality accessible.
Step-by-Step Guide to Assigning a Macro to a Command Button
Now, let’s explore how to assign a macro to a command button in seven easy steps.
-
Open Your Application
Start by launching the application where you want to assign the macro. For this tutorial, we’ll assume you are working in Microsoft Excel.
-
Enable the Developer Tab
If you don't see the Developer tab on your ribbon, you need to enable it. Here’s how:
- Go to File > Options.
- Click on Customize Ribbon.
- Check the box next to Developer and hit OK.
-
Insert a Command Button
Now, let's add the command button:
- Click on the Developer tab.
- Select Insert from the Controls group.
- Choose the Button (Form Control) or Button (ActiveX Control) depending on your needs.
- Click on the sheet where you want to place the button.
-
Assign the Macro
After placing the button, a dialog will appear asking you to assign a macro. If you’ve already created a macro:
- Select the macro from the list and click OK.
If you haven’t created a macro yet, you can click New to open the VBA editor and create one.
-
Edit Button Text
You may want to label your button so users know its function:
- Right-click on the button and select Edit Text.
- Type in a relevant name, like “Run Macro” or “Calculate”.
-
Test Your Command Button
Before wrapping things up, it's time to ensure your button works as intended:
- Click the button and see if your assigned macro executes properly.
- If it doesn’t work, double-check your macro code and that it’s assigned to the correct button.
-
Save Your Work
Don’t forget to save your changes!
- Use the Save As feature to save your file as a macro-enabled workbook if necessary (with the .xlsm extension).
Common Mistakes to Avoid ⚠️
- Forgetting to Enable Macros: Ensure macros are enabled in your Excel settings, or your assigned macro won’t run.
- Not Saving as Macro-Enabled: If your workbook isn’t saved with the .xlsm extension, it may not retain your macros.
- Ignoring Button Properties: If you’re using ActiveX controls, make sure the button properties align with your requirements (like visibility or enabled status).
Troubleshooting Tips 🔧
- If clicking the button does nothing, check if the macro name is correctly spelled and exists in your workbook.
- Ensure that the security settings allow macros to run (go to File > Options > Trust Center > Trust Center Settings > Macro Settings).
- Review the macro code for errors if the macro fails during execution.
Example Scenario
Let’s say you frequently calculate totals for a sales report. By creating a macro that sums up sales figures and assigning it to a command button, you can just click the button whenever you need to refresh your totals instead of repeating the calculation steps each time. This small tweak can save you considerable time during busy work periods! ⏱️
<table>
<tr>
<th>Step</th>
<th>Description</th>
</tr>
<tr>
<td>1</td>
<td>Open Your Application</td>
</tr>
<tr>
<td>2</td>
<td>Enable the Developer Tab</td>
</tr>
<tr>
<td>3</td>
<td>Insert a Command Button</td>
</tr>
<tr>
<td>4</td>
<td>Assign the Macro</td>
</tr>
<tr>
<td>5</td>
<td>Edit Button Text</td>
</tr>
<tr>
<td>6</td>
<td>Test Your Command Button</td>
</tr>
<tr>
<td>7</td>
<td>Save Your Work</td>
</tr>
</table>
<div class="faq-section">
<div class="faq-container">
<h2>Frequently Asked Questions</h2>
<div class="faq-item">
<div class="faq-question">
<h3>What if my macro doesn’t run?</h3>
<span class="faq-toggle">+</span>
</div>
<div class="faq-answer">
<p>Check if macros are enabled in your settings and ensure that the macro name is spelled correctly.</p>
</div>
</div>
<div class="faq-item">
<div class="faq-question">
<h3>Can I assign multiple macros to one button?</h3>
<span class="faq-toggle">+</span>
</div>
<div class="faq-answer">
<p>No, a button can only be assigned to one macro at a time. However, you can create a new macro that calls multiple macros sequentially.</p>
</div>
</div>
<div class="faq-item">
<div class="faq-question">
<h3>How do I edit an existing macro?</h3>
<span class="faq-toggle">+</span>
</div>
<div class="faq-answer">
<p>Go to the Developer tab, select Macros, choose the macro you want to edit, and click Edit. This will open the VBA editor where you can make changes.</p>
</div>
</div>
<div class="faq-item">
<div class="faq-question">
<h3>Are command buttons the same as form controls?</h3>
<span class="faq-toggle">+</span>
</div>
<div class="faq-answer">
<p>Not quite. Command buttons are a type of form control, but ActiveX controls can offer more features and are more flexible in design.</p>
</div>
</div>
</div>
</div>
By incorporating command buttons and macros into your routine, you’re not just making your tasks easier; you’re also paving the way for a more efficient workflow. Remember to practice these steps and familiarize yourself with the tool's capabilities. Exploring tutorials will only enhance your understanding and expertise.
<p class="pro-note">💡Pro Tip: Always test your macro assignments in a copy of your workbook to avoid disrupting your original data!</p>