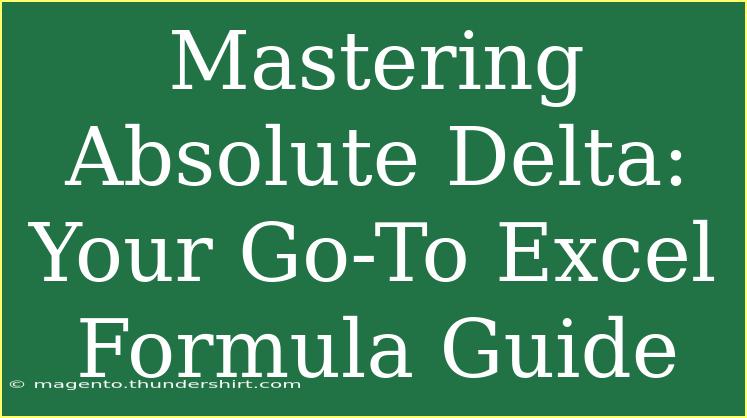When it comes to analyzing data in Excel, one formula that stands out for its power and versatility is the Absolute Delta formula. While the concept of change and difference might seem straightforward, mastering the Absolute Delta formula will unlock new levels of analysis in your data sets, allowing for more insightful interpretations and robust reporting.
Understanding the Absolute Delta Formula
At its core, the Absolute Delta formula helps quantify the absolute difference between two values, which is crucial for metrics analysis, financial reporting, and operational assessments. The formula is typically used in contexts such as calculating changes in revenue over periods or variations in sales numbers.
Basic Syntax of the Formula:
=ABS(value1 - value2)
In this formula:
value1 is the initial value.value2 is the final value.
The ABS function ensures that the output is a positive number, regardless of the order of the values. This can be incredibly useful in preventing confusion during comparisons.
Practical Examples of Absolute Delta
Here are a few scenarios where you might implement the Absolute Delta formula in your Excel spreadsheet:
- Financial Analysis: To measure the difference in profit between two quarters.
- Sales Performance Tracking: To determine the increase or decrease in sales figures over months.
- Project Management: To assess time variances between estimated and actual completion times.
Step-by-Step Guide to Implementing the Absolute Delta Formula
Let’s walk through a practical example to visualize how this formula is used effectively in Excel.
Scenario: You have sales data for two quarters and want to find the absolute difference in sales figures.
-
Enter Your Data:
- Column A: Q1 Sales
- Column B: Q2 Sales
| Q1 Sales |
Q2 Sales |
| 2000 |
2500 |
| 1500 |
1200 |
| 3000 |
3500 |
-
Select an Empty Column: Choose Column C to display the Absolute Delta results.
-
Enter the Formula:
- Click on cell C2, and enter:
=ABS(A2 - B2)
-
Drag Down the Formula:
- Use the fill handle (the small square at the bottom-right corner of the cell selection) to drag the formula down to the other cells in Column C.
After following these steps, your table will look like this:
| Q1 Sales |
Q2 Sales |
Absolute Delta |
| 2000 |
2500 |
500 |
| 1500 |
1200 |
300 |
| 3000 |
3500 |
500 |
Common Mistakes to Avoid
While working with the Absolute Delta formula, there are some common pitfalls to watch out for:
- Forgetting the ABS Function: Without the ABS function, you might end up with negative values if the second value is lower than the first.
- Incorrect Cell References: Always double-check that you’re referencing the correct cells to avoid errors in your calculations.
- Not Dragging the Formula: After entering the formula for the first row, don’t forget to drag it down to get results for other data points.
Troubleshooting Issues
If you're facing issues with the Absolute Delta formula, here are some troubleshooting tips:
- Error Messages: If you see
#VALUE!, ensure that the cells you are referencing contain numeric data.
- Incorrect Values: Double-check your formula syntax and ensure that your cell references are accurate.
- Formula Displaying Instead of Result: If your formula is showing in the cell instead of the result, check if the cell is formatted as text.
<div class="faq-section">
<div class="faq-container">
<h2>Frequently Asked Questions</h2>
<div class="faq-item">
<div class="faq-question">
<h3>What is the purpose of the Absolute Delta formula?</h3>
<span class="faq-toggle">+</span>
</div>
<div class="faq-answer">
<p>The Absolute Delta formula calculates the absolute difference between two values, providing a clear picture of changes without regard for direction (positive or negative).</p>
</div>
</div>
<div class="faq-item">
<div class="faq-question">
<h3>Can I use Absolute Delta for non-numeric data?</h3>
<span class="faq-toggle">+</span>
</div>
<div class="faq-answer">
<p>No, the Absolute Delta formula is designed specifically for numerical values. Ensure your data is numeric before applying the formula.</p>
</div>
</div>
<div class="faq-item">
<div class="faq-question">
<h3>How can I apply Absolute Delta across a large data set?</h3>
<span class="faq-toggle">+</span>
</div>
<div class="faq-answer">
<p>You can drag the formula down across multiple rows in Excel, or use Excel's Fill feature to copy the formula for large datasets quickly.</p>
</div>
</div>
<div class="faq-item">
<div class="faq-question">
<h3>Is there a way to automate Absolute Delta calculations in Excel?</h3>
<span class="faq-toggle">+</span>
</div>
<div class="faq-answer">
<p>Yes! You can automate Absolute Delta calculations by creating macros or using Excel's built-in features such as tables and structured references.</p>
</div>
</div>
</div>
</div>
When it comes to mastering the Absolute Delta formula, the key takeaways are clear: understanding the syntax, practicing its application with real data, and avoiding common pitfalls. Engaging with this powerful formula will elevate your Excel skills, allowing for more insightful data analysis.
Feel encouraged to play around with the Absolute Delta formula in your spreadsheets! Whether it's for sales tracking, financial forecasting, or data analysis, this formula is sure to become one of your go-to tools.
<p class="pro-note">💡Pro Tip: Always ensure your data is cleaned and organized before applying formulas for accurate results!</p>