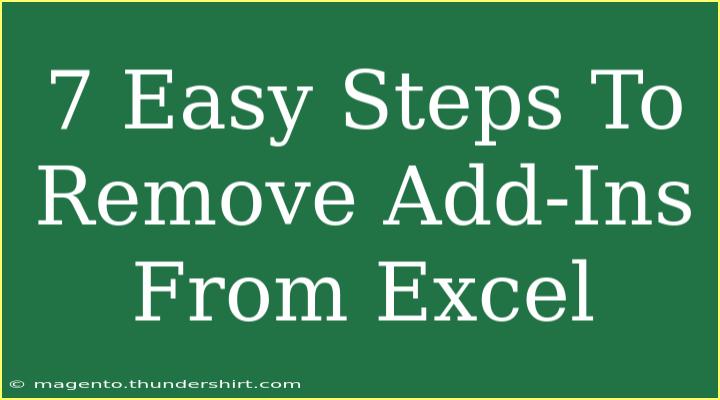If you're looking to optimize your Excel experience and remove unnecessary add-ins, you're in the right place! Add-ins can enhance your productivity by providing additional features, but sometimes they can clutter your workspace or interfere with your workflow. Don’t worry; removing them is a straightforward process! In this guide, we’ll walk you through 7 easy steps to remove add-ins from Excel, and we’ll also share some tips and tricks to help you navigate the world of Excel like a pro! 🌟
Why Remove Add-Ins?
Before we dive into the steps, let's discuss why you might want to remove certain add-ins:
- Performance Issues: Sometimes, having too many add-ins can slow down Excel.
- Compatibility Problems: Not all add-ins work well together, which can lead to crashes.
- Cluttered Interface: Removing unnecessary add-ins can streamline your workspace, making it easier to focus.
Now that we understand the motivation behind removing add-ins, let’s get into the steps!
7 Easy Steps to Remove Add-Ins from Excel
Step 1: Open Excel
First things first! Open your Excel application. Whether you’re using it on Windows or Mac, the process is pretty similar, so let’s get started! 📈
Step 2: Navigate to the Options
Once you have Excel open, look for the “File” tab in the top left corner of the window. Click on it, and a menu will open.
Step 3: Access Add-Ins
In the menu, find and select "Options" (it’s typically near the bottom of the list). Once in the Options menu, look for "Add-Ins" on the left-hand side.
Step 4: Manage Add-Ins
Now that you're in the Add-Ins section, you’ll see a list of all currently installed add-ins. This is where the magic happens!
Step 5: Select the Add-In to Remove
Click on the drop-down menu at the bottom of the window that says “Manage:”. Depending on the type of add-in you want to remove (Excel Add-ins, COM Add-ins, etc.), select the appropriate option.
Step 6: Remove the Add-In
After selecting the right type, click on “Go…”. A list of the available add-ins will pop up. Here, you can uncheck the box next to any add-in you wish to remove. Once you've unchecked the desired add-ins, click “OK”.
Step 7: Restart Excel
Lastly, it’s always a good idea to restart Excel after making changes. Close the application and reopen it to see if the changes took effect. And there you have it! You’ve successfully removed those pesky add-ins! 🎉
<table>
<tr>
<th>Step</th>
<th>Description</th>
</tr>
<tr>
<td>1</td>
<td>Open Excel.</td>
</tr>
<tr>
<td>2</td>
<td>Navigate to the Options via the File tab.</td>
</tr>
<tr>
<td>3</td>
<td>Access the Add-Ins section.</td>
</tr>
<tr>
<td>4</td>
<td>Manage your add-ins from the provided list.</td>
</tr>
<tr>
<td>5</td>
<td>Select the add-in type you want to remove.</td>
</tr>
<tr>
<td>6</td>
<td>Uncheck the box next to the add-in you wish to remove.</td>
</tr>
<tr>
<td>7</td>
<td>Restart Excel to finalize changes.</td>
</tr>
</table>
<p class="pro-note">💡 Pro Tip: Always take a moment to review the add-ins you frequently use before removing them to avoid losing functionality!</p>
Common Mistakes to Avoid
While the process of removing add-ins is relatively simple, some common mistakes can trip you up:
- Removing Essential Add-Ins: Be careful not to remove add-ins that are critical for your tasks. Always check their purpose!
- Not Restarting Excel: Skipping the restart can sometimes leave the add-ins active, leading you to believe they weren't removed.
- Ignoring Updates: Some add-ins might offer new features through updates. Always consider checking for updates before removal.
Troubleshooting Issues
If you run into any trouble while trying to remove add-ins, here are some handy troubleshooting tips:
- Add-In Doesn’t Remove: If the add-in doesn't seem to be removing, ensure you're accessing the correct list and managing the right type.
- Excel Crashes: If Excel crashes after making changes, try starting in Safe Mode and then repeat the removal process.
- Add-In Keeps Reappearing: Some add-ins are installed at a system level. You may need administrator privileges to fully remove them.
<div class="faq-section">
<div class="faq-container">
<h2>Frequently Asked Questions</h2>
<div class="faq-item">
<div class="faq-question">
<h3>What types of add-ins can I remove from Excel?</h3>
<span class="faq-toggle">+</span>
</div>
<div class="faq-answer">
<p>You can remove Excel Add-ins, COM Add-ins, and Office Add-ins from Excel. Each type has its own removal process.</p>
</div>
</div>
<div class="faq-item">
<div class="faq-question">
<h3>Will removing an add-in affect my existing documents?</h3>
<span class="faq-toggle">+</span>
</div>
<div class="faq-answer">
<p>Generally, removing an add-in will not affect your documents. However, if your documents rely on a specific add-in for functionality, that feature will be lost.</p>
</div>
</div>
<div class="faq-item">
<div class="faq-question">
<h3>Can I reinstall an add-in after removing it?</h3>
<span class="faq-toggle">+</span>
</div>
<div class="faq-answer">
<p>Yes, you can reinstall an add-in anytime through the same Add-Ins menu. Just check the box next to the desired add-in to reactivate it.</p>
</div>
</div>
<div class="faq-item">
<div class="faq-question">
<h3>What if I can't find an add-in to remove it?</h3>
<span class="faq-toggle">+</span>
</div>
<div class="faq-answer">
<p>If you can't find an add-in, it might be installed at a system level. In that case, you may need to consult with your IT department for assistance.</p>
</div>
</div>
</div>
</div>
In conclusion, removing add-ins from Excel is a simple yet effective way to streamline your work environment and boost performance. By following the easy steps outlined in this guide, you can ensure your Excel is running at its best! Always remember to review your add-ins before removal, and don't hesitate to explore related tutorials to enhance your Excel skills further. Happy Excel-ing! 💻✨
<p class="pro-note">📝 Pro Tip: Regularly audit your add-ins to keep your Excel environment efficient and tailored to your needs!</p>