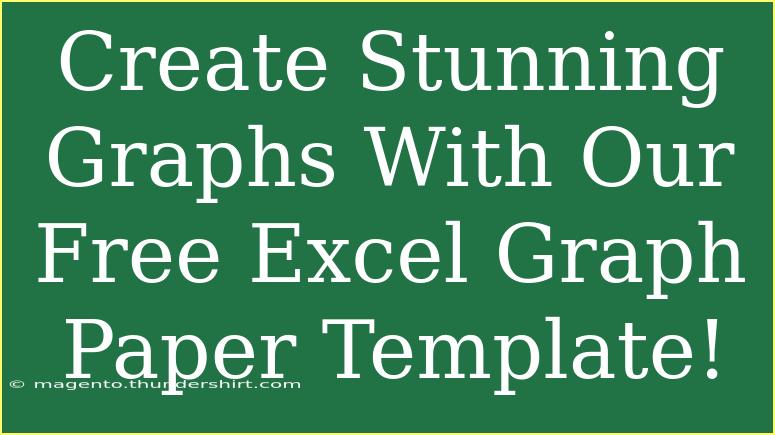Creating stunning graphs is a vital skill for visualizing data, whether you're a student presenting a project, a professional delivering a report, or simply someone who loves to analyze trends. With our free Excel graph paper template, you can easily craft eye-catching graphs that communicate your data effectively! 📊
Why Use Graphs?
Graphs are powerful tools for representing quantitative data visually. They allow for quick comparisons, reveal trends over time, and help clarify complex information. Here are a few benefits of using graphs:
- Clarity: They provide clarity by showing relationships in the data.
- Engagement: Visual elements grab attention more than numbers on a page.
- Decision-making: Helps stakeholders make informed decisions based on visual insights.
Getting Started with Excel Graph Paper Template
To get started, downloading the Excel graph paper template is your first step! After that, you’ll be ready to plot your data. Here’s a straightforward guide to using the template effectively.
-
Open the Template
- Launch Excel.
- Open the downloaded template file.
-
Input Your Data
- Locate the data input cells in the template.
- Enter your data clearly in the designated fields. Make sure to include headers for clarity.
-
Select Your Data
- Click and drag to highlight the cells that contain the data you want to graph.
-
Insert a Graph
- Navigate to the "Insert" tab on the Ribbon.
- Choose the type of graph that suits your data. For example:
- Bar graphs for comparing categories.
- Line graphs for showing trends over time.
- Pie charts for showing parts of a whole.
-
Customize Your Graph
- Click on your inserted graph to reveal the "Chart Tools."
- Use the "Design" and "Format" tabs to customize colors, styles, and labels.
-
Save Your Work
- Click "File," then "Save As," and choose a location to save your customized graph paper and graph.
<table>
<tr>
<th>Step</th>
<th>Action</th>
</tr>
<tr>
<td>1</td>
<td>Open the Template in Excel</td>
</tr>
<tr>
<td>2</td>
<td>Input Your Data</td>
</tr>
<tr>
<td>3</td>
<td>Select Your Data</td>
</tr>
<tr>
<td>4</td>
<td>Insert a Graph</td>
</tr>
<tr>
<td>5</td>
<td>Customize Your Graph</td>
</tr>
<tr>
<td>6</td>
<td>Save Your Work</td>
</tr>
</table>
<p class="pro-note">✨ Pro Tip: Regularly save your work to avoid losing any data!</p>
Helpful Tips for Stunning Graphs
- Choose the Right Graph: The type of graph should match the data. For instance, time series data works well with line graphs.
- Color Schemes Matter: Use contrasting colors for different data sets to make them stand out.
- Legends and Labels: Always include legends and axis labels for better understanding.
- Use Gridlines Sparingly: While gridlines can help in reading data, too many can clutter your graph.
Common Mistakes to Avoid
Creating graphs can be a straightforward process, but it's easy to make some common mistakes. Here are a few pitfalls to watch for:
- Overcomplicating the Graph: Too much information can confuse the audience. Simplify where necessary.
- Ignoring Audience Needs: Make sure your graph speaks to the audience. What do they care about?
- Neglecting to Check Data: Always double-check your input data for accuracy.
Troubleshooting Issues
If you encounter issues while using your Excel graph paper template, here are some troubleshooting tips:
- Data Not Displaying: Ensure you've highlighted the correct data range and that it includes the necessary headers.
- Graph Not Updating: If your graph doesn’t reflect changes, right-click on the graph and select “Refresh.”
- Graph Appears Distorted: Adjust the axis scaling if the data appears cluttered or distorted.
<div class="faq-section">
<div class="faq-container">
<h2>Frequently Asked Questions</h2>
<div class="faq-item">
<div class="faq-question">
<h3>Can I use the graph paper template for different types of graphs?</h3>
<span class="faq-toggle">+</span>
</div>
<div class="faq-answer">
<p>Yes! The template is versatile and can be used for bar, line, pie, and other types of graphs.</p>
</div>
</div>
<div class="faq-item">
<div class="faq-question">
<h3>Is the template suitable for both Mac and Windows?</h3>
<span class="faq-toggle">+</span>
</div>
<div class="faq-answer">
<p>Absolutely! The template works on both platforms as long as you have Excel installed.</p>
</div>
</div>
<div class="faq-item">
<div class="faq-question">
<h3>Can I customize the colors in my graph?</h3>
<span class="faq-toggle">+</span>
</div>
<div class="faq-answer">
<p>Yes, you can customize colors by selecting the graph and using the "Format" options in Excel.</p>
</div>
</div>
<div class="faq-item">
<div class="faq-question">
<h3>What if I forget how to use the template?</h3>
<span class="faq-toggle">+</span>
</div>
<div class="faq-answer">
<p>You can refer back to this guide, or look for other Excel tutorials online for assistance.</p>
</div>
</div>
<div class="faq-item">
<div class="faq-question">
<h3>Can I print my graph directly from Excel?</h3>
<span class="faq-toggle">+</span>
</div>
<div class="faq-answer">
<p>Yes! You can print your graphs directly from Excel using the print command.</p>
</div>
</div>
</div>
</div>
Recapping what we covered, creating stunning graphs with our Excel graph paper template can significantly enhance your data presentation skills. Start with an organized approach to data input, select the right graph type, and don’t forget to customize your design to make it engaging! As you practice using the template, explore different graph styles and techniques that can make your visualizations even more compelling.
The world of data visualization is vast, so don't stop here! Dive deeper into more tutorials and refine your skills further. Happy graphing! 🎉
<p class="pro-note">🌟 Pro Tip: Keep experimenting with different styles and types of graphs to find the best fit for your data!</p>