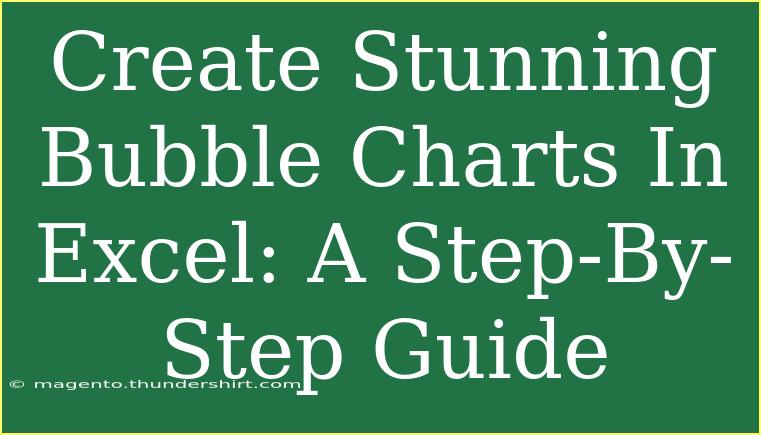Creating stunning bubble charts in Excel can transform how you visualize data, making complex datasets easier to understand at a glance. Bubble charts are particularly useful when you want to compare three dimensions of data, as each bubble represents different data points along the X and Y axes, with the size of the bubble indicating a third variable. Whether you're working with business data, scientific statistics, or personal projects, knowing how to create and customize bubble charts in Excel can significantly enhance your data presentation skills.
Understanding the Basics of Bubble Charts
Before diving into the steps to create a bubble chart, it’s essential to understand what a bubble chart is and when to use it. A bubble chart displays three different series of data:
- X-axis: Represents one variable.
- Y-axis: Represents another variable.
- Bubble size: Indicates a third variable, adding another layer of information to your data visualization.
Bubble charts are especially helpful for showcasing relationships between multiple variables, which can highlight trends and patterns that may not be immediately evident in other chart types.
Step-by-Step Guide to Create Bubble Charts in Excel
Let’s get into the nitty-gritty of creating your stunning bubble charts! Follow these detailed steps:
Step 1: Prepare Your Data
Before anything else, you need to organize your data into a structured format. Here’s how you can set it up:
| X Value |
Y Value |
Bubble Size |
Label |
| 10 |
20 |
15 |
Category A |
| 30 |
40 |
20 |
Category B |
| 50 |
60 |
25 |
Category C |
Make sure to label your data clearly. The first row should contain the headers, as shown in the table above.
Step 2: Insert the Bubble Chart
- Select Your Data: Highlight all the data you’ve prepared (including headers).
- Go to the Insert Tab: Click on the “Insert” tab in the Ribbon.
- Choose Bubble Chart: In the “Charts” group, click on the “Insert Scatter (X, Y) or Bubble Chart” button. From the dropdown, select “Bubble Chart.”
Congratulations! You have inserted your first bubble chart!
Step 3: Format Your Bubble Chart
Once you have your bubble chart, it’s time to make it look stunning:
- Select the Chart: Click on the chart area to select it.
- Chart Elements: Use the “Chart Elements” button (+ sign) to add elements like Axis Titles, Chart Title, and Data Labels for clarity.
- Customize the Bubbles: Right-click on any bubble and choose “Format Data Series.” Here you can adjust:
- Bubble Fill: Change the color of the bubbles.
- Bubble Outline: Add or change the outline.
- Size of Bubbles: Adjust the size scale to enhance visibility.
Step 4: Add Titles and Labels
To enhance the readability of your chart, make sure to add descriptive titles and axis labels:
- Chart Title: Click on the title area and type a relevant title that summarizes the data depicted.
- Axis Titles: Click on the “Chart Elements” button (+ sign) again and check the box for “Axis Titles.” Click on the placeholders to rename them according to the data they represent.
Step 5: Customize Further
You can take your customization a step further by changing the chart style:
- Chart Styles: Click on the “Design” tab under Chart Tools to explore different styles and color palettes that fit your presentation.
- Background Color: Right-click on the chart background to choose a color that enhances the visual appeal without overwhelming the data.
Tips for Using Bubble Charts Effectively
To create effective bubble charts, consider these best practices:
- Limit the Number of Bubbles: Too many bubbles can make the chart cluttered. Aim for clarity over complexity.
- Use Contrast Wisely: Choose contrasting colors to differentiate data points effectively.
- Make It Interactive: If presenting digitally, consider making the chart interactive with data labels that appear on hover.
Common Mistakes to Avoid
When creating bubble charts, keep an eye out for these frequent pitfalls:
- Overlapping Bubbles: Too many bubbles in close proximity can make data interpretation difficult. Scale down bubble sizes if necessary.
- Inconsistent Data Ranges: Ensure that the data used for X and Y axes is on the same scale to avoid misinterpretation.
- Neglecting Labels: Always label axes and add data labels for better understanding.
Troubleshooting Common Issues
If you run into issues while creating your bubble charts, here are a few troubleshooting tips:
- Bubbles Not Appearing: Double-check that your data is correctly formatted. Each bubble requires X, Y, and size values.
- Incorrect Scaling: Adjust the axis scale settings in the “Format Axis” pane if your bubbles are not displaying correctly.
<div class="faq-section">
<div class="faq-container">
<h2>Frequently Asked Questions</h2>
<div class="faq-item">
<div class="faq-question">
<h3>What is the purpose of a bubble chart?</h3>
<span class="faq-toggle">+</span>
</div>
<div class="faq-answer">
<p>A bubble chart helps visualize three dimensions of data, allowing for easy comparison of data points through their position and size.</p>
</div>
</div>
<div class="faq-item">
<div class="faq-question">
<h3>How do I change the colors of the bubbles in Excel?</h3>
<span class="faq-toggle">+</span>
</div>
<div class="faq-answer">
<p>Right-click on the bubble you want to change, select “Format Data Series,” and then adjust the “Fill” options to choose your desired color.</p>
</div>
</div>
<div class="faq-item">
<div class="faq-question">
<h3>Can I use a bubble chart for categorical data?</h3>
<span class="faq-toggle">+</span>
</div>
<div class="faq-answer">
<p>No, bubble charts are best used with numerical data on both axes. Categorical data may be better suited for bar or column charts.</p>
</div>
</div>
<div class="faq-item">
<div class="faq-question">
<h3>How can I save my bubble chart as an image?</h3>
<span class="faq-toggle">+</span>
</div>
<div class="faq-answer">
<p>Select the chart, right-click and choose “Save as Picture.” You can then save it in your desired format.</p>
</div>
</div>
</div>
</div>
In summary, creating a stunning bubble chart in Excel is a straightforward process that can significantly enhance the way you present and understand data. By following these steps, you can effectively visualize multiple dimensions of data, making it easier for your audience to draw meaningful insights. Don’t forget to practice these skills regularly and explore various tutorials on Excel for advanced techniques and tips.
<p class="pro-note">💡Pro Tip: Experiment with different data sets to see how bubble charts can reveal patterns that other chart types may miss!</p>