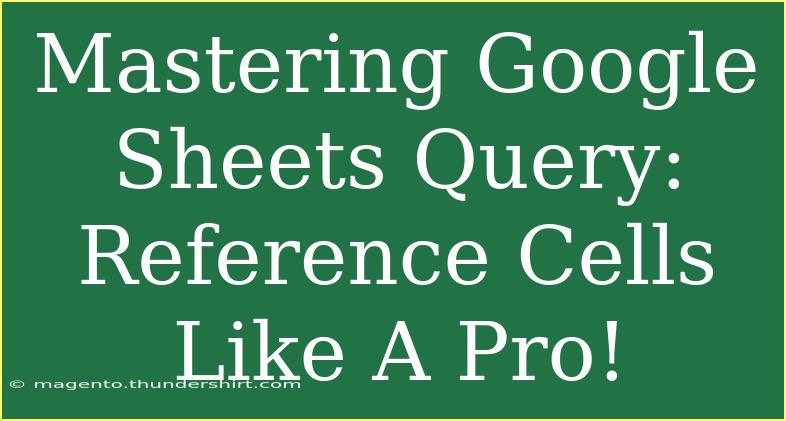Google Sheets is a powerful tool that can help you analyze data effectively. One of the standout features is the Query function, which allows you to pull data from different sheets and tables in a way that feels a bit like SQL. Learning how to reference cells properly within this function will give you a huge advantage. In this post, we’ll explore tips, shortcuts, and advanced techniques to help you become a Google Sheets Query master! 💪
Understanding the Basics of Google Sheets Query
Before diving into the nitty-gritty, let's break down the fundamentals of the Query function. The syntax for the Query function is as follows:
=QUERY(data, query, [headers])
- data: This refers to the range of cells you want to use.
- query: Here is where you will write your SQL-like commands.
- headers: This optional parameter specifies how many header rows are in your data.
The Power of Cell References
When using the Query function, being able to reference other cells can be extremely beneficial. Instead of hardcoding values, you can make your queries dynamic by referencing cells.
Example of Basic Cell Reference
Imagine you have sales data in cells A2:D10. If you want to filter this data based on a specific year located in cell F1, your query might look like this:
=QUERY(A2:D10, "SELECT A, B WHERE C = '" & F1 & "'", 1)
In this case, F1 can be changed to dynamically filter the data based on the value in that cell. This makes your spreadsheets more versatile and less prone to error.
Helpful Tips and Shortcuts
1. Use Named Ranges
Instead of referencing specific ranges, consider using named ranges. This makes your formulas easier to read. To create a named range, select the cells you want to name, then go to Data > Named ranges.
2. Combine with Other Functions
You can combine the Query function with other functions for enhanced results. For example, using it alongside IMPORTRANGE lets you pull in data from different spreadsheets.
3. Sorting and Filtering
Use sorting and filtering commands within your query for better data management. For instance, you can add an ORDER BY clause to sort the output.
=QUERY(A2:D10, "SELECT A, B ORDER BY C DESC", 1)
4. Utilizing Dates in Queries
When dealing with dates, ensure they’re formatted correctly. You may need to use DATE function inside the query for accurate results.
5. Debugging Your Queries
If your Query doesn’t work as intended, check for these common issues:
- Missing or extra commas
- Incorrect column references
- Using single quotes around string values
Common Mistakes to Avoid
- Forget to Use Quotes: Strings need to be enclosed in single quotes. For example,
WHERE A = 'Value' is correct.
- Selecting Non-Existent Columns: Ensure that the columns you are selecting exist in your dataset.
- Confusing Data Types: Mixing numbers and strings can lead to incorrect results. Always ensure your data types match the query requirements.
- Improperly Structured Queries: Ensure your SQL syntax is correct. Use a tool like SQLFiddle or a SQL syntax checker to validate.
- Overcomplicating Queries: Start simple! Once you're comfortable, you can build complexity into your queries.
Troubleshooting Common Issues
Even the most seasoned users face issues from time to time. Here are some troubleshooting tips:
- Use the Formula Bar: If your query isn't working, click on the formula bar. It often highlights syntax errors.
- Break Down the Query: Test individual parts of your query to isolate the problem.
- Consult the Help Resources: Google Sheets has extensive documentation. If you're stuck, check their help articles for guidance.
Examples of Using Query Function
Here are practical scenarios demonstrating the effectiveness of the Query function:
1. Summarizing Data
Suppose you want to summarize sales by product. Your query might look like this:
=QUERY(A2:D10, "SELECT A, SUM(B) GROUP BY A", 1)
This will give you a total of sales for each product.
2. Multi-Criteria Filters
You can filter data based on multiple criteria. For example, to filter sales greater than $500 for a specific region, use:
=QUERY(A2:D10, "SELECT A, B WHERE B > 500 AND C = 'Region1'", 1)
3. Extracting Unique Values
To get a list of unique products sold, you can use:
=QUERY(A2:A10, "SELECT UNIQUE(A)", 0)
This is particularly useful for dashboards and reports.
Conclusion
Mastering the Google Sheets Query function can transform how you handle data. By understanding how to reference cells dynamically, you'll be able to create versatile, efficient queries that adapt to changes without needing constant updates. Remember to practice these techniques, experiment with different queries, and don’t hesitate to revisit this guide whenever you need a refresher!
In addition to this post, consider exploring related tutorials in this blog for more tips and tricks that will enhance your skills further.
<div class="faq-section">
<div class="faq-container">
<h2>Frequently Asked Questions</h2>
<div class="faq-item">
<div class="faq-question">
<h3>How do I reference a cell in a Query function?</h3>
<span class="faq-toggle">+</span>
</div>
<div class="faq-answer">
<p>You can reference a cell in your query by concatenating it into your query string, using the format: '" & cell & "'.</p>
</div>
</div>
<div class="faq-item">
<div class="faq-question">
<h3>Can I filter data based on a cell value?</h3>
<span class="faq-toggle">+</span>
</div>
<div class="faq-answer">
<p>Yes! You can filter data by using the value in a cell. For example: "SELECT * WHERE A = '" & F1 & "'"</p>
</div>
</div>
<div class="faq-item">
<div class="faq-question">
<h3>What if my query returns an error?</h3>
<span class="faq-toggle">+</span>
</div>
<div class="faq-answer">
<p>Check for syntax errors, ensure all referenced columns exist, and verify that you're using the correct data types.</p>
</div>
</div>
<div class="faq-item">
<div class="faq-question">
<h3>How can I sort my query results?</h3>
<span class="faq-toggle">+</span>
</div>
<div class="faq-answer">
<p>You can use the ORDER BY clause to sort your results, like "ORDER BY B DESC" for descending order.</p>
</div>
</div>
</div>
</div>
<p class="pro-note">💡 Pro Tip: Always test your queries in small parts to ensure each section works before combining them into a larger formula!</p>