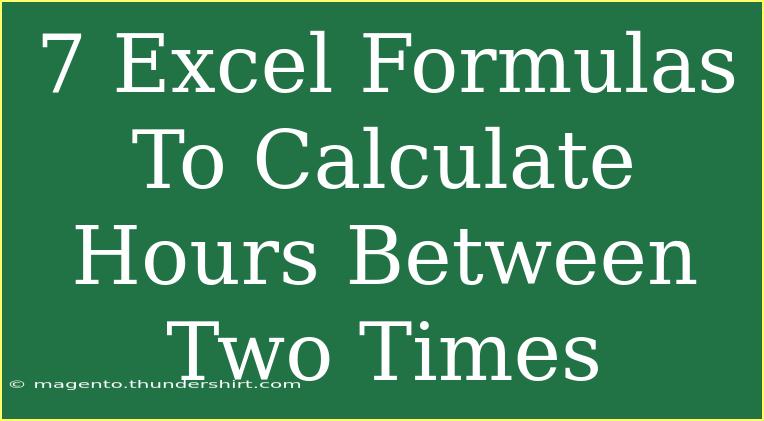Excel is a powerful tool that helps us manage, analyze, and visualize data. One of its most handy features is the ability to calculate time differences, especially when you're working on projects, tracking hours, or managing schedules. Whether you're an accountant, a student, or just someone trying to keep track of your hours, knowing how to calculate the hours between two times can save you a lot of headaches! ⏰ In this post, we'll dive into seven essential Excel formulas that you can use to easily calculate hours between two times, and along the way, we'll share tips, tricks, and common mistakes to avoid.
Understanding Time Format in Excel
Before we jump into the formulas, it's crucial to understand how Excel handles time. Excel recognizes time as a fraction of a day. For example:
- 0.5 represents 12:00 PM (noon)
- 0.25 represents 6:00 AM
- 1.0 represents a full 24 hours.
This means when calculating differences between two times, you can get a decimal number representing a fraction of a day, which you can then convert to hours or minutes.
Formula #1: Simple Subtraction
The simplest way to calculate the hours between two times is by subtracting the start time from the end time.
Example:
Assume your start time is in cell A1 (8:00 AM) and your end time is in cell B1 (5:00 PM).
=B1-A1
To convert this into hours, simply format the result in the cell as a number.
Important Note:
<p class="pro-note">Make sure that your time entries are formatted correctly as time in Excel. Otherwise, you may get unexpected results.</p>
Formula #2: Using TEXT Function
If you want to express the time difference in hours and minutes, you can use the TEXT function.
Example:
Using the same cells (A1 and B1):
=TEXT(B1-A1, "h:mm")
This will give you the result in hours and minutes format.
Important Note:
<p class="pro-note">If the end time is earlier than the start time, Excel will return a negative time, which isn't desirable. Ensure your time entries are in the right order!</p>
Formula #3: Time Value Conversion
If you're working with times as text (like "8:00 AM"), use the TIMEVALUE function to convert text to time.
Example:
=TIMEVALUE(B1)-TIMEVALUE(A1)
Important Note:
<p class="pro-note">Make sure that A1 and B1 are formatted as text, or else this formula won't work correctly.</p>
Formula #4: IF Statement for Negative Values
To avoid negative values, you can wrap your subtraction in an IF statement.
Example:
=IF(B1
This will return 0 if the end time is earlier than the start time.
Important Note:
<p class="pro-note">This formula ensures that your hours worked never go negative, which can be especially useful for payroll calculations.</p>
Formula #5: Working with Dates and Times
If you need to calculate hours spanning multiple days, include the date in your calculations.
Example:
Assuming A1 contains a date and time (e.g., "2022-01-01 8:00 AM") and B1 contains another date and time (e.g., "2022-01-02 5:00 PM"):
=B1-A1
Important Note:
<p class="pro-note">Ensure that both dates are formatted correctly as date and time for accurate results.</p>
Formula #6: DATEDIF Function
Although DATEDIF is often used for calculating the difference in days, you can also use it with hours.
Example:
=DATEDIF(A1, B1, "h")
This will give you the hours difference, but be cautious as it will only count complete hours.
Important Note:
<p class="pro-note">This function is great for a quick overview but may not capture incomplete hours accurately.</p>
Formula #7: NETWORKDAYS for Work Hours Calculation
For business environments, calculating hours worked only on weekdays can be crucial. You can use NETWORKDAYS in conjunction with other functions.
Example:
=NETWORKDAYS(A1, B1)*8
This assumes an 8-hour workday and counts only the weekdays between your two dates.
Important Note:
<p class="pro-note">Adjust the multiplication factor (8) based on your specific work hours.</p>
Helpful Tips and Shortcuts
- Formatting: Always format your cells as time or custom format depending on your needs.
- Auto-fill: Use Excel's auto-fill feature to quickly apply formulas to multiple rows if you have a lot of data.
- Conditional Formatting: Highlight negative results or specific ranges using conditional formatting for better visibility.
- Data Validation: To avoid input errors, consider setting up data validation rules for time entry cells.
Common Mistakes to Avoid
- Not Formatting: Forgetting to format time cells correctly often leads to calculation errors.
- Assuming 24-Hour Days: Remember that Excel treats times based on a 24-hour day concept, so be cautious with AM/PM formats.
- Negative Time Results: Always check your calculations to avoid ending up with negative values.
<div class="faq-section">
<div class="faq-container">
<h2>Frequently Asked Questions</h2>
<div class="faq-item">
<div class="faq-question">
<h3>How do I calculate hours worked if my shift crosses midnight?</h3>
<span class="faq-toggle">+</span>
</div>
<div class="faq-answer">
<p>Simply subtract the start time from the end time, ensuring your start time is earlier than the end time. If not, you may need to adjust your formula.</p>
</div>
</div>
<div class="faq-item">
<div class="faq-question">
<h3>Can I calculate time differences in minutes instead of hours?</h3>
<span class="faq-toggle">+</span>
</div>
<div class="faq-answer">
<p>Yes! To get the difference in minutes, multiply your hour calculation by 60. For example, =(B1-A1)*24*60 gives you the total minutes.</p>
</div>
</div>
<div class="faq-item">
<div class="faq-question">
<h3>What if I have holiday hours to consider?</h3>
<span class="faq-toggle">+</span>
</div>
<div class="faq-answer">
<p>You can use NETWORKDAYS to exclude weekends and holidays from your calculations. Just include a range of holiday dates in your formula.</p>
</div>
</div>
</div>
</div>
When it comes to managing your time in Excel, these seven formulas can greatly enhance your efficiency and accuracy. By understanding how to manipulate time values and format them correctly, you'll be able to keep accurate records and improve your workflow. Don't be afraid to experiment with these formulas to suit your specific needs.
As you continue to work with Excel, practice is key! Try applying these formulas in various scenarios and see how they fit into your projects. Explore additional tutorials on our blog to deepen your knowledge and broaden your skillset!
<p class="pro-note">⏱️Pro Tip: Always back up your Excel files to avoid losing your work!</p>