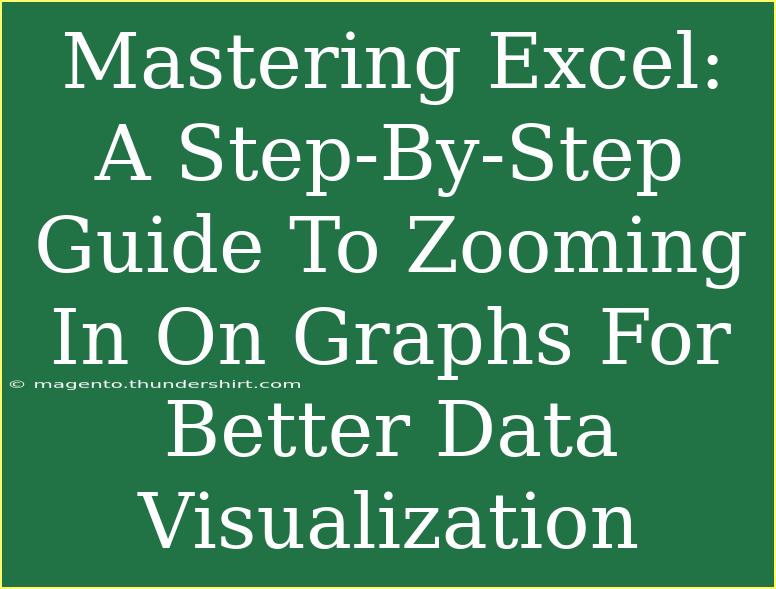If you're looking to up your Excel game, particularly when it comes to presenting your data visually, you’re in the right place! Creating captivating graphs is one thing, but knowing how to effectively zoom in on those graphs for a closer look can significantly enhance your data storytelling. 🎉 Whether you’re preparing a report for your boss or presenting findings to your classmates, mastering the art of zooming in on graphs can make a world of difference.
In this guide, we'll break down the step-by-step process for zooming in on graphs, including helpful tips, shortcuts, and advanced techniques. Plus, we’ll address common mistakes to avoid, offer troubleshooting tips, and wrap things up with frequently asked questions. Let’s dive into this Excel treasure chest! 🏊♂️
Getting Started with Graphs in Excel
Before we get into zooming, let's ensure you have your graph set up correctly.
-
Create Your Graph:
- Start by entering your data into Excel.
- Highlight the data you want to include in your graph.
- Navigate to the "Insert" tab and choose the graph type that best fits your data (like a Line, Bar, or Pie chart).
-
Adjust Your Graph:
- Once your graph appears, click on it to reveal the “Chart Design” and “Format” tabs. Use these to customize colors, styles, and titles to your liking.
Zooming In on Your Graph
When it comes to analyzing and presenting data, zooming in can clarify trends, patterns, and specific data points. Here’s how to do it effectively:
Method 1: Using the Mouse Scroll Wheel
One of the simplest ways to zoom in on your graph is by using the mouse scroll wheel. Here’s how:
- Step 1: Click on your graph to make sure it’s selected.
- Step 2: Hold down the
Ctrl key on your keyboard.
- Step 3: Scroll your mouse wheel up to zoom in or down to zoom out.
Method 2: Zoom Tool in Excel
Excel has a built-in zoom tool that you can also utilize:
- Step 1: Go to the bottom right corner of the Excel window where you’ll see a zoom slider.
- Step 2: Drag the slider right to zoom in or left to zoom out. Alternatively, you can click the
+ or - buttons to adjust the zoom level.
Method 3: Chart Elements
For targeted zooming, focusing on specific elements of your graph can be beneficial:
- Step 1: Click on the element of the graph (like a data point, line, or bar) that you wish to examine.
- Step 2: Right-click on it, and choose "Format Data Series".
- Step 3: Adjust the settings (such as size or gap width) to highlight or isolate the data.
Advanced Techniques for Better Visualization
To take your graph visualization even further, consider these advanced techniques:
-
Using Data Callouts:
- Add data labels to provide additional information. Right-click on the data point > “Add Data Labels”.
-
Highlighting Trends:
- Use different colors or markers for different series in your graph to make trends more apparent.
-
Creating Interactive Dashboards:
- Incorporate slicers and timelines that allow viewers to interact with the data dynamically.
Common Mistakes to Avoid
-
Overcomplicating Graphs:
- Keep it simple! Too much information can overwhelm the viewer.
-
Ignoring Data Labels:
- Always include data labels for clarity, especially when zooming in on specific areas.
-
Using Unclear Scales:
- Ensure your axes are scaled correctly to avoid misleading representations of the data.
Troubleshooting Issues
If you're having trouble with zooming or your graphs aren’t displaying as intended, consider these troubleshooting tips:
- Check Graph Selection: Make sure the graph is selected before attempting to zoom in.
- Update Excel: An outdated version of Excel may lead to bugs. Check for updates.
- Clear Cache: Sometimes, clearing Excel's cache can resolve display issues.
Practical Scenarios
Let’s say you have a dataset showing sales numbers over several months. By effectively zooming in on the graph, you can better illustrate a particular spike in sales, helping to drive your point home during a presentation. Using mouse scroll zoom will allow you to focus specifically on that month while maintaining the overall context of the surrounding data. 📈
<div class="faq-section">
<div class="faq-container">
<h2>Frequently Asked Questions</h2>
<div class="faq-item">
<div class="faq-question">
<h3>How do I change the chart type after creating it?</h3>
<span class="faq-toggle">+</span>
</div>
<div class="faq-answer">
<p>Click on the chart to select it, then go to the "Chart Design" tab and select "Change Chart Type" to choose a different one.</p>
</div>
</div>
<div class="faq-item">
<div class="faq-question">
<h3>Can I save my zoom settings for future use?</h3>
<span class="faq-toggle">+</span>
</div>
<div class="faq-answer">
<p>Unfortunately, zoom settings in Excel do not save with the file, but you can zoom in before presenting.</p>
</div>
</div>
<div class="faq-item">
<div class="faq-question">
<h3>Is there a shortcut to zoom in on graphs in Excel?</h3>
<span class="faq-toggle">+</span>
</div>
<div class="faq-answer">
<p>Yes! Hold down the "Ctrl" key and use your mouse scroll wheel to quickly zoom in and out.</p>
</div>
</div>
<div class="faq-item">
<div class="faq-question">
<h3>What should I do if my graph is not displaying properly?</h3>
<span class="faq-toggle">+</span>
</div>
<div class="faq-answer">
<p>Ensure that the data is correctly formatted and that the chart type is appropriate for your data set.</p>
</div>
</div>
</div>
</div>
To wrap things up, mastering the zoom function in Excel can greatly enhance your data visualization skills. It allows you to focus on what truly matters in your presentations and reports. By following the steps outlined here, practicing your skills, and avoiding common pitfalls, you'll become adept at creating compelling graphs in no time.
Don't hesitate to experiment with the tips provided and explore related tutorials in this blog. Excel is a powerful tool, and with a little practice, you can wield it like a pro.
<p class="pro-note">🔍Pro Tip: Always preview your graphs after zooming to ensure they still convey the intended message!</p>