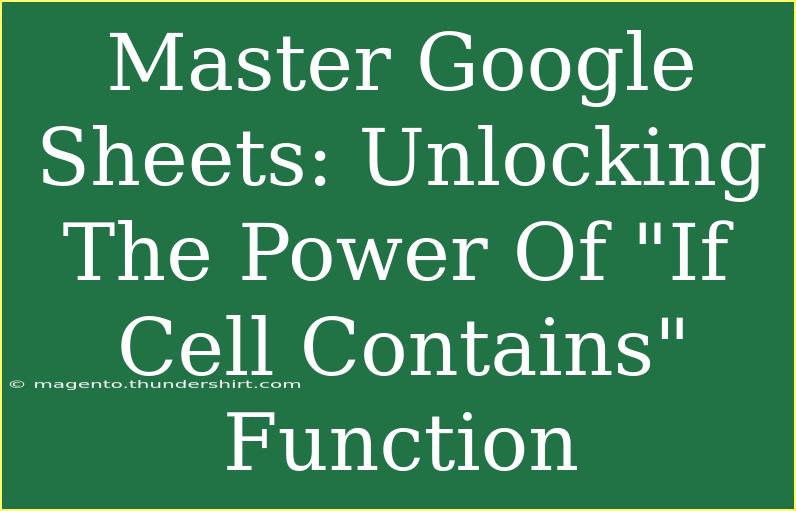Google Sheets is an incredibly versatile tool that can help you streamline your work, analyze data, and perform complex calculations with ease. One of the key functions that can elevate your data manipulation skills is the "If Cell Contains" function. This function allows you to set conditions based on whether a specific cell contains certain text, enabling powerful decision-making in your spreadsheets. In this post, we'll explore tips, shortcuts, and advanced techniques for effectively using the "If Cell Contains" function, all while avoiding common pitfalls along the way. Let's dive in! 🚀
Understanding the "If Cell Contains" Function
The "If Cell Contains" function can be utilized within a broader IF formula, typically in the format of:
=IF(ISNUMBER(SEARCH("text", A1)), "True Result", "False Result")
In this example:
- SEARCH("text", A1) looks for the specified text in cell A1.
- ISNUMBER returns TRUE if the text is found and FALSE if it is not.
- Based on this condition, you'll either receive a "True Result" or a "False Result".
This function proves to be useful in various scenarios, such as categorizing data or highlighting specific entries in a larger dataset.
Example Scenarios
- Identifying Status: In a project management spreadsheet, you can use this function to determine if a task is completed based on whether "Done" appears in the status column.
- Filtering Customer Feedback: If you have customer feedback with comments, you can identify if a comment contains "satisfied" to highlight positive feedback.
- Product Inventory: If you're managing an inventory list, you can check if the product name contains a certain keyword to filter products easily.
Step-by-Step Tutorial to Use "If Cell Contains"
Let's look at how to implement the "If Cell Contains" function step by step.
Step 1: Open Google Sheets
First, launch Google Sheets and create a new spreadsheet or open an existing one where you want to apply the function.
Step 2: Enter Your Data
Input your data into the sheet. For example, if you have a list of tasks in column A, and you want to assess their completion status in column B.
Step 3: Enter the Formula
In cell B1 (or the corresponding row of your choice), type the following formula:
=IF(ISNUMBER(SEARCH("Done", A1)), "Completed", "Pending")
Here, "Done" is the text you want to search for in cell A1.
Step 4: Copy the Formula
After you’ve entered the formula in B1, you can easily copy it down the column to apply it to other cells. Simply click and drag the small square in the bottom right corner of the cell to extend the formula.
Step 5: Review Your Results
Your spreadsheet should now automatically fill column B with "Completed" for tasks marked as "Done" in column A, and "Pending" for those that are not.
<table>
<tr>
<th>Task</th>
<th>Status</th>
</tr>
<tr>
<td>Task 1</td>
<td>Pending</td>
</tr>
<tr>
<td>Task 2</td>
<td>Completed</td>
</tr>
<tr>
<td>Task 3</td>
<td>Pending</td>
</tr>
<tr>
<td>Task 4</td>
<td>Completed</td>
</tr>
</table>
<p class="pro-note">✨ Pro Tip: Remember to double-check your text for correct spelling and case sensitivity, as the function is case-insensitive but sensitive to extra spaces!</p>
Common Mistakes to Avoid
Even the most experienced users can make some common mistakes when using the "If Cell Contains" function. Here are a few tips to keep in mind:
- Incorrect Spelling: Ensure that the text you're searching for is spelled correctly. A simple typo can cause the function to return false results.
- Extra Spaces: Cells that contain leading or trailing spaces can interfere with your search. Consider using the TRIM function to clean up your data.
- Case Sensitivity: While the SEARCH function is case-insensitive, if you ever need to check for exact casing, use the FIND function instead.
- Cell References: Make sure you are referencing the correct cell. Double-check your formula if you're getting unexpected results.
Troubleshooting Issues
If you run into trouble with the "If Cell Contains" function, here are some common troubleshooting tips:
- Formula Not Calculating: If your formula doesn't seem to work, ensure that you've not accidentally turned off the calculation option in Sheets.
- Incorrect Results: If your results are not what you expect, verify that your cell references are correct and that the searched text exists in the specified cells.
- Value Errors: If you see an error, such as #VALUE!, check the data type in the cells. Non-text values in the searched cell may cause issues.
<div class="faq-section">
<div class="faq-container">
<h2>Frequently Asked Questions</h2>
<div class="faq-item">
<div class="faq-question">
<h3>How do I check if a cell contains a specific phrase?</h3>
<span class="faq-toggle">+</span>
</div>
<div class="faq-answer">
<p>Use the IF and SEARCH functions together, like this: =IF(ISNUMBER(SEARCH("phrase", A1)), "True", "False").</p>
</div>
</div>
<div class="faq-item">
<div class="faq-question">
<h3>Can I use this function with multiple criteria?</h3>
<span class="faq-toggle">+</span>
</div>
<div class="faq-answer">
<p>Yes! You can nest multiple IF statements or use the OR function to include multiple criteria.</p>
</div>
</div>
<div class="faq-item">
<div class="faq-question">
<h3>What happens if the text is not found?</h3>
<span class="faq-toggle">+</span>
</div>
<div class="faq-answer">
<p>If the text is not found, the formula will return the "False Result" you specified in the formula.</p>
</div>
</div>
</div>
</div>
Recap time! The "If Cell Contains" function is an invaluable part of your Google Sheets toolkit that helps you filter, categorize, and make decisions based on text conditions in your data. With these practical tips and troubleshooting techniques, you'll be well-equipped to use this function effectively.
Don't forget to practice using this function and explore related tutorials to enhance your Google Sheets skills even further. Happy spreadsheeting!
<p class="pro-note">💡 Pro Tip: Dive deeper into Google Sheets by exploring other formulas and functions for even more powerful data analysis!</p>