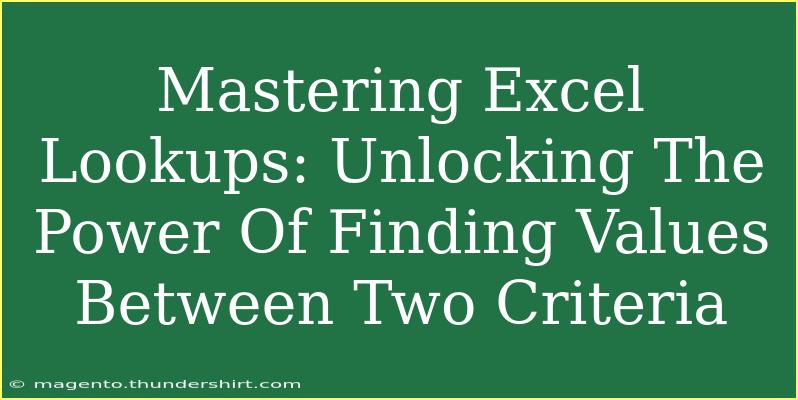When it comes to handling data in Excel, understanding how to use lookups can be a game changer! Whether you're in finance, marketing, or just managing personal budgets, the ability to quickly find and retrieve relevant information based on specific criteria can save you loads of time and effort. In this guide, we'll delve into the powerful world of Excel lookups, specifically how to effectively find values between two criteria. 📊
Understanding Lookups in Excel
Excel offers several functions to help with lookups, but the most commonly used are VLOOKUP, HLOOKUP, INDEX, and MATCH. Each of these functions serves a distinct purpose, but all of them revolve around searching for a piece of data from a set of values.
The Basics of VLOOKUP
VLOOKUP, which stands for "Vertical Lookup", allows you to search for a value in the leftmost column of a table and return a value in the same row from another column. Here's a simple syntax:
=VLOOKUP(lookup_value, table_array, col_index_num, [range_lookup])
- lookup_value: The value you are looking for
- table_array: The range of cells that contains the data
- col_index_num: The column number in the table from which to retrieve the value
- [range_lookup]: TRUE for an approximate match, FALSE for an exact match
Using VLOOKUP to Find Values Between Two Criteria
To search for values based on two criteria, we need to get a bit creative with our formulas. We can use a combination of VLOOKUP with IF functions or combine them with INDEX and MATCH for more flexibility.
Example:
Suppose you have a dataset of sales data and you want to find the sales amount for a specific product in a specific region. Here’s how you might set this up:
| Product |
Region |
Sales |
| A |
East |
150 |
| B |
West |
200 |
| A |
West |
180 |
| B |
East |
160 |
To find the sales for Product A in the East region, you might use the following formula:
=SUMIFS(C2:C5, A2:A5, "A", B2:B5, "East")
Here, the SUMIFS function is particularly handy as it allows multiple criteria!
Advanced Techniques: Using INDEX and MATCH for Multi-Criteria Lookups
While VLOOKUP is powerful, it has limitations. One major constraint is that it only searches to the right of the lookup column. However, the combination of INDEX and MATCH functions can provide a more robust solution.
The INDEX function returns a value from a specified position within a range, while MATCH finds the position of a specified value.
For our example above, you can use:
=INDEX(C2:C5, MATCH(1, (A2:A5="A")*(B2:B5="East"), 0))
This formula will search for Product A in the East region and return the corresponding sales amount.
Common Mistakes to Avoid
When working with Excel lookups, users often encounter a few common pitfalls:
-
Mismatched Data Types: Ensure that the data types match between the lookup value and the data range. For example, numbers stored as text will not match numeric values.
-
Column Order: Remember that VLOOKUP only searches to the right of the lookup column. If your data isn't structured properly, consider using INDEX/MATCH instead.
-
Range Lookup: Be cautious with the range lookup parameter in VLOOKUP. Using TRUE may lead to inaccurate results if your data isn't sorted properly.
Troubleshooting Lookup Issues
If your lookup isn’t returning the expected results, here are some troubleshooting steps to consider:
- Check for Hidden Characters: Sometimes, there may be trailing spaces or hidden characters in your data that prevent matches from occurring.
- Ensure Correct Range References: Double-check your cell ranges in your formulas for accuracy.
- Review for Duplicates: If there are duplicates in your lookup column, you might get unexpected results.
Real-World Applications
To fully appreciate the usefulness of these functions, let’s explore a few scenarios:
-
Financial Reporting: Quickly pull revenue data from a larger dataset based on specific criteria, such as a date range or department.
-
Inventory Management: Fetch stock levels based on product types and storage locations for better supply chain management.
-
HR Data Analysis: Compile employee performance metrics by department and position with precision.
<table>
<tr>
<th>Function</th>
<th>Description</th>
<th>Usage Example</th>
</tr>
<tr>
<td>VLOOKUP</td>
<td>Search for a value in the leftmost column and return data from another column.</td>
<td>=VLOOKUP(A2, B2:D5, 2, FALSE)</td>
</tr>
<tr>
<td>HLOOKUP</td>
<td>Search horizontally in the topmost row and return data from another row.</td>
<td>=HLOOKUP(A1, A1:E5, 3, FALSE)</td>
</tr>
<tr>
<td>INDEX</td>
<td>Return a value from a specific position in a range.</td>
<td>=INDEX(A1:C3, 2, 3)</td>
</tr>
<tr>
<td>MATCH</td>
<td>Return the position of a value in a range.</td>
<td>=MATCH("Criteria", A1:A10, 0)</td>
</tr>
</table>
<div class="faq-section">
<div class="faq-container">
<h2>Frequently Asked Questions</h2>
<div class="faq-item">
<div class="faq-question">
<h3>What is the difference between VLOOKUP and HLOOKUP?</h3>
<span class="faq-toggle">+</span>
</div>
<div class="faq-answer">
<p>VLOOKUP searches vertically in a column, while HLOOKUP searches horizontally in a row. Use VLOOKUP for column-based data and HLOOKUP for row-based data.</p>
</div>
</div>
<div class="faq-item">
<div class="faq-question">
<h3>Can I use multiple criteria in a VLOOKUP?</h3>
<span class="faq-toggle">+</span>
</div>
<div class="faq-answer">
<p>VLOOKUP does not support multiple criteria directly. For multiple criteria, consider using the combination of INDEX and MATCH, or using SUMIFS for summing values.</p>
</div>
</div>
<div class="faq-item">
<div class="faq-question">
<h3>Why is my VLOOKUP returning #N/A?</h3>
<span class="faq-toggle">+</span>
</div>
<div class="faq-answer">
<p>This error means that the lookup value was not found in the specified range. Check for data type mismatches, extra spaces, or incorrect range references.</p>
</div>
</div>
</div>
</div>
Recapping the key takeaways, mastering Excel lookups can dramatically improve your data analysis skills. Understanding how to navigate through VLOOKUP, INDEX, and MATCH while avoiding common pitfalls will empower you to tackle more complex datasets with confidence. Don’t be afraid to practice with these formulas and explore additional tutorials to keep enhancing your skills! Remember, the more you practice, the better you get!
<p class="pro-note">💡Pro Tip: Always test your formulas with sample data to ensure they work as expected before applying them to larger datasets.</p>