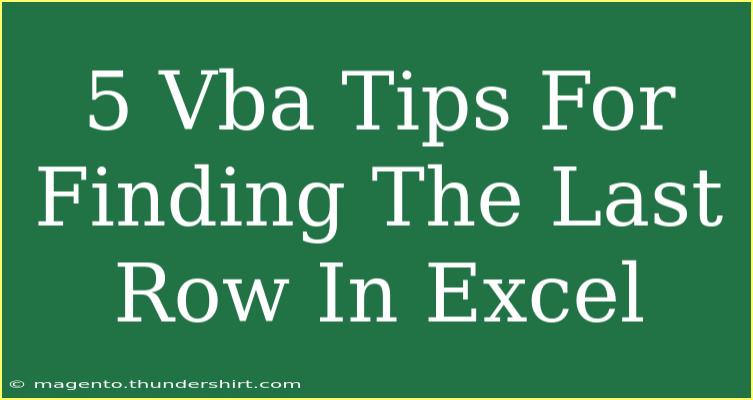When you're working with Excel VBA, finding the last row of data can sometimes feel like a daunting task, especially if you're not fully versed in the intricacies of Excel macros. Whether you're automating tasks or just trying to manipulate data effectively, knowing how to pinpoint that last row is crucial. In this article, we'll share five powerful tips for finding the last row in Excel, each accompanied by clear explanations and practical examples. Let’s get started! 🚀
Understanding the Importance of the Last Row
Finding the last row in Excel is essential when you want to analyze or manipulate your data without including empty cells or rows that may interfere with your calculations. Knowing the last row allows you to perform operations like:
- Looping through data: Process each row in your dataset.
- Adding data: Append new data without overwriting existing entries.
- Generating reports: Create summaries or extract information effectively.
Tip 1: Using Cells with Rows.Count
One of the simplest methods to find the last row is by leveraging the Cells and Rows.Count properties. Here’s how you can do it:
Dim LastRow As Long
LastRow = Cells(Rows.Count, 1).End(xlUp).Row
Explanation
Rows.Count returns the total number of rows in the worksheet.Cells(Rows.Count, 1) points to the very last cell in the first column..End(xlUp) effectively jumps up to the last filled cell in that column..Row retrieves the row number of that cell.
This method is straightforward and works well for most datasets.
Tip 2: Using UsedRange
Another approach is using the UsedRange property, which identifies the range of cells that contain data.
Dim LastRow As Long
LastRow = ActiveSheet.UsedRange.Rows.Count
Explanation
UsedRange returns a range object that represents the area of the worksheet that contains data.- By counting the rows in the
UsedRange, you can get the last row with data.
Important Note
This method counts the rows in the used range, so be cautious: if there are empty rows within the data, it may not provide an accurate last row.
Tip 3: Finding the Last Row for Specific Columns
If your data isn’t uniform and different columns might contain data until different rows, you can specify which column to check for the last row.
Dim LastRow As Long
LastRow = Cells(Rows.Count, 3).End(xlUp).Row ' Adjust the column number as needed
Explanation
Simply replace the 3 with the column number you're interested in. This gives you the last filled cell's row number for that specific column, which can be beneficial for datasets where some columns may have more data than others.
Tip 4: Using a Function to Find the Last Row
Creating a reusable function can make your code cleaner and more efficient. Here’s a simple function you can implement:
Function GetLastRow(Optional ByVal Col As Long = 1) As Long
GetLastRow = Cells(Rows.Count, Col).End(xlUp).Row
End Function
Explanation
- The function
GetLastRow accepts an optional column parameter (defaults to 1 if not specified).
- Call this function in your code whenever you need to find the last row for a specific column.
Example Usage:
Dim LastRow As Long
LastRow = GetLastRow(2) ' Finds the last row in Column B
Tip 5: Error Handling While Finding the Last Row
When programming, it's always a good idea to incorporate error handling to prevent runtime errors. Here’s how you can do it:
Dim LastRow As Long
On Error Resume Next
LastRow = Cells(Rows.Count, 1).End(xlUp).Row
If LastRow = 0 Then
MsgBox "No data found in the specified column!", vbExclamation
End If
On Error GoTo 0
Explanation
- Using
On Error Resume Next allows the code to continue running even if an error occurs.
- After trying to find the last row, you can check if it’s
0 and inform the user if no data exists.
Troubleshooting Common Mistakes
When dealing with the last row, you might encounter a few pitfalls:
- Incorrect Column Reference: Always double-check that you are referencing the right column.
- Empty Worksheets: If there’s no data, methods like
End(xlUp) may lead to incorrect results.
- Mixed Data Types: Cells containing formulas or different data types can sometimes produce unexpected results.
Tips for Smooth Operations
- Double-check your data and ensure that empty rows/columns are addressed.
- Use the
Immediate Window in the VBA editor to test smaller snippets of your code as you develop them.
<div class="faq-section">
<div class="faq-container">
<h2>Frequently Asked Questions</h2>
<div class="faq-item">
<div class="faq-question">
<h3>How do I find the last row in a specific sheet?</h3>
<span class="faq-toggle">+</span>
</div>
<div class="faq-answer">
<p>You can specify the sheet using Worksheets("SheetName").Cells(Rows.Count, 1).End(xlUp).Row.</p>
</div>
</div>
<div class="faq-item">
<div class="faq-question">
<h3>What if my data starts from a different row?</h3>
<span class="faq-toggle">+</span>
</div>
<div class="faq-answer">
<p>Adjust the starting point in your code by adding the desired number of rows in your End method.</p>
</div>
</div>
<div class="faq-item">
<div class="faq-question">
<h3>Can I use these techniques with merged cells?</h3>
<span class="faq-toggle">+</span>
</div>
<div class="faq-answer">
<p>Finding the last row with merged cells can be tricky; it’s best to unmerge cells where possible for accurate results.</p>
</div>
</div>
<div class="faq-item">
<div class="faq-question">
<h3>How do I count non-empty rows only?</h3>
<span class="faq-toggle">+</span>
</div>
<div class="faq-answer">
<p>You can loop through a specific range and use a counter to tally non-empty rows.</p>
</div>
</div>
</div>
</div>
Finding the last row in Excel is a fundamental skill that can empower you to work with your data efficiently. Whether you’re applying these techniques for data analysis, reporting, or automation, honing these skills will save you time and enhance your productivity. We encourage you to practice these methods in your VBA projects and explore additional tutorials to expand your capabilities.
<p class="pro-note">🌟Pro Tip: Always keep your data organized to make finding the last row easier!</p>