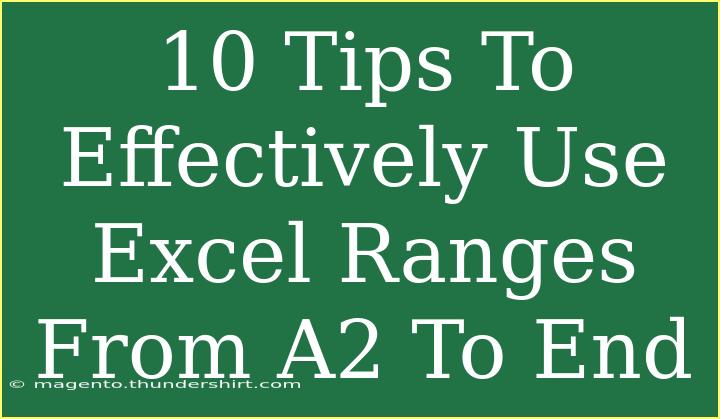Excel is a powerful tool that can help you manage and analyze data with ease. One of the key aspects of mastering Excel lies in understanding how to use ranges effectively, particularly when it comes to the area from A2 to the end of your data set. In this guide, we’ll explore 10 tips to help you navigate this important feature, streamline your workflow, and avoid common pitfalls. Whether you’re a beginner or looking to enhance your Excel skills, these tips will provide valuable insights and practical techniques. 📊
Understanding Excel Ranges
Before diving into the tips, let’s clarify what an Excel range is. A range is a collection of two or more cells in Excel that you can select to perform operations, calculations, or apply formatting. In our case, we'll focus on the range starting from A2 to the end of your dataset. This typically excludes headers and gives you the data you need to work with.
1. Use Named Ranges for Clarity
Using named ranges can help you manage your data better. A named range allows you to assign a name to a group of cells, making it easier to refer to them in formulas and functions.
How to Create a Named Range:
- Select the range (e.g., A2:A100).
- Click on the “Formulas” tab.
- Select “Define Name” and enter a name.
- Click “OK.”
This way, instead of referring to A2:A100, you can simply use the name you've assigned!
2. Dynamic Ranges with OFFSET
To create a dynamic range that adjusts automatically when you add or remove data, use the OFFSET function. This is particularly useful if your dataset varies in size.
Example:
=OFFSET(A2, 0, 0, COUNTA(A:A)-1)
This formula calculates the number of entries in column A, starting from A2, making your range adaptable.
3. Use Table Feature for Automatic Range Adjustment
Converting your data range to a table is one of the easiest ways to manage data in Excel. When you convert a range into a table, Excel automatically expands or contracts the range as you add or delete data.
Steps to Create a Table:
- Select the range starting from A2.
- Go to the “Insert” tab.
- Click on “Table” and ensure the range is correct.
- Check “My table has headers” if applicable.
This method also allows for filtering and better visual formatting! 🎨
4. Utilize the Fill Handle for Quick Data Entry
The Fill Handle feature allows you to quickly copy or continue a series of data from cell A2 to other cells in the column.
Steps to Use Fill Handle:
- Click on cell A2.
- Hover over the small square at the bottom right corner of the cell until it turns into a plus sign.
- Drag down to fill the cells below.
This is especially handy for repeating sequences or for auto-populating data.
5. Apply Conditional Formatting to Analyze Data
Conditional formatting lets you apply specific formatting to a range based on criteria, making it easier to visualize trends and anomalies in your data.
How to Apply Conditional Formatting:
- Select the range starting from A2.
- Go to the “Home” tab.
- Click on “Conditional Formatting.”
- Choose your desired rule (e.g., highlight cells greater than a specific value).
This helps to quickly identify patterns in your data! 🌟
6. Mastering VLOOKUP with Ranges
If you want to look up data from another range based on a criterion, mastering VLOOKUP is essential. You can use ranges like A2:A100 in your lookup functions.
Example of VLOOKUP:
=VLOOKUP(A2, B2:D100, 2, FALSE)
This formula will search for the value in A2 within the range B2:D100 and return the corresponding value in the second column.
7. Troubleshooting: Common Errors
When working with ranges, users often encounter errors. Here are a couple of common mistakes to avoid:
- #REF! Error: This happens when a formula refers to a range that has been deleted. Always double-check your references.
- #VALUE! Error: This occurs if your formula contains the wrong data type. Ensure you're using the correct data types.
Understanding these errors helps you to troubleshoot and maintain accuracy in your work! ⚠️
8. Filtering and Sorting Data
Excel's filter and sort functions are powerful tools for managing your data range. You can sort or filter data in the range starting from A2, helping to streamline your analysis.
How to Filter Data:
- Select the data range from A2.
- Go to the “Data” tab.
- Click “Filter” and use the dropdowns on the headers to filter as needed.
Sorting data can also provide quick insights into trends!
9. Charting Data Ranges
Visualizing data through charts can greatly enhance understanding. You can create charts based on the data from your specified range.
Steps to Create a Chart:
- Select your data starting from A2.
- Go to the “Insert” tab.
- Choose the chart type that suits your data.
This will help in presenting your data more effectively! 📈
10. Keyboard Shortcuts for Efficiency
Familiarizing yourself with keyboard shortcuts can significantly enhance your speed and efficiency when working with ranges.
Useful Shortcuts:
- Ctrl + A: Selects the entire data range.
- Ctrl + Shift + L: Applies or removes filters.
- F2: Edits the active cell directly.
Learning these shortcuts will save you a lot of time as you work with your data!
<div class="faq-section">
<div class="faq-container">
<h2>Frequently Asked Questions</h2>
<div class="faq-item">
<div class="faq-question">
<h3>What is the purpose of using ranges in Excel?</h3>
<span class="faq-toggle">+</span>
</div>
<div class="faq-answer">
<p>Ranges allow you to perform operations on groups of cells, making calculations, formatting, and data analysis easier.</p>
</div>
</div>
<div class="faq-item">
<div class="faq-question">
<h3>How can I create a dynamic range?</h3>
<span class="faq-toggle">+</span>
</div>
<div class="faq-answer">
<p>You can use the OFFSET function or convert your data into a table for automatic adjustments.</p>
</div>
</div>
<div class="faq-item">
<div class="faq-question">
<h3>What common errors should I watch out for when using ranges?</h3>
<span class="faq-toggle">+</span>
</div>
<div class="faq-answer">
<p>Watch out for #REF! and #VALUE! errors, which indicate problems with your references and data types.</p>
</div>
</div>
</div>
</div>
With these 10 tips, you now have a solid foundation to utilize Excel ranges effectively from A2 to the end. By applying these techniques, you can enhance your data management skills and streamline your Excel tasks. Remember to explore related tutorials to further develop your proficiency!
<p class="pro-note">📚 Pro Tip: Experiment with these tips to find what works best for your workflow and enjoy the process of learning! 🌈</p>