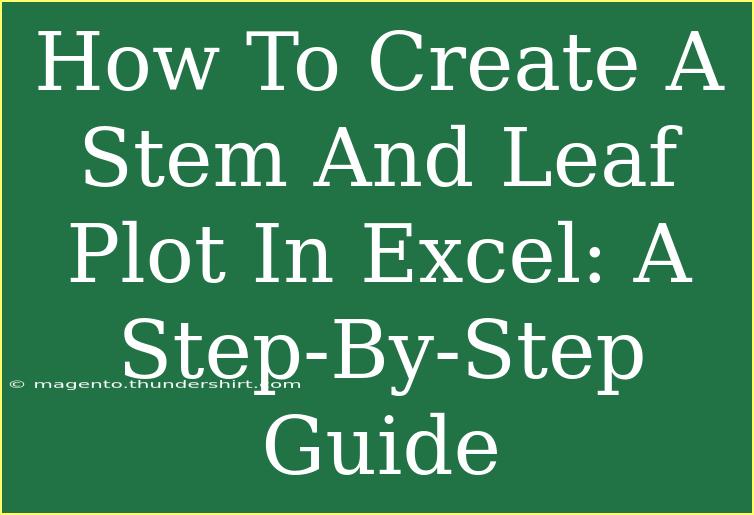Creating a stem and leaf plot in Excel can be a powerful way to visualize and analyze data effectively. 🌟 Whether you're a student looking to interpret your statistical homework or a professional trying to present your findings, this guide will walk you through the process step-by-step. We'll also highlight some tips, common mistakes to avoid, and advanced techniques to enhance your stem and leaf plot.
What is a Stem and Leaf Plot?
Before diving into the creation process, let's quickly explain what a stem and leaf plot is. This unique visual representation helps to display quantitative data while preserving the original values. It involves splitting data points into a "stem" (the leading digit(s)) and a "leaf" (the last digit). For example, the number 43 would be represented with 4 as the stem and 3 as the leaf.
Why Use Excel for Stem and Leaf Plots?
Excel is a widely available tool and provides users with the flexibility to create various types of plots and graphs. Utilizing Excel for stem and leaf plots allows for easier editing, formatting, and sharing, ensuring that your visual representation of data is not only informative but also aesthetically pleasing.
Step-by-Step Guide to Create a Stem and Leaf Plot in Excel
Follow this easy step-by-step guide to create your very own stem and leaf plot in Excel:
Step 1: Prepare Your Data
- Open Excel: Start a new workbook.
- Enter Data: In one column (say Column A), input the data values you wish to plot. Ensure that your data is sorted in ascending order, as this is crucial for a proper representation.
Step 2: Determine Stems and Leaves
-
Identify Stems: In a new column (Column B), determine your stems based on the leading digits of your numbers. For example, if your data set includes numbers like 23, 24, 32, 34, you can represent 2 as a stem for 23 and 24, and 3 as a stem for 32 and 34.
-
Identify Leaves: In the adjacent column (Column C), input the leaves corresponding to the stems. Continuing with the above example, the leaves for the stem of 2 would be 3 and 4, and for the stem of 3, the leaves would be 2 and 4.
| Stem (Column B) |
Leaf (Column C) |
| 2 |
3, 4 |
| 3 |
2, 4 |
Step 3: Formatting Your Plot
-
Create a Unique List of Stems: In a new column (Column D), use the UNIQUE function (for Excel 365 users) to create a list of unique stems.
-
Combine Leaves: In the next column (Column E), use a formula to concatenate the leaves associated with each stem. A common function used is TEXTJOIN. Here’s how to do it:
=TEXTJOIN(", ", TRUE, IF(B:B = D1, C:C, ""))
Step 4: Finalize Your Stem and Leaf Plot
-
Label Your Plot: In separate cells above your table, add labels for “Stem” and “Leaf” so your plot is clear and easy to read.
-
Organize Your Data: You may want to arrange your final table for readability. Here’s how it should look:
| Stem |
Leaves |
| 2 |
3, 4 |
| 3 |
2, 4 |
Helpful Tips and Advanced Techniques
- Use Filters: Excel filters can make it easy to work with larger datasets. They help you focus on specific ranges of data.
- Explore Data Analysis ToolPak: If you find yourself regularly creating various data visualizations, consider installing the Analysis ToolPak add-in to help automate some tasks.
- Conditional Formatting: Use this to highlight specific stems or leaves for better visualization, making it easier to identify trends.
Common Mistakes to Avoid
- Neglecting Sorting: Ensure your data is sorted in ascending order before creating the plot.
- Using Incorrect Data: Always double-check your stems and leaves to ensure they correspond accurately to your data points.
- Omitting Labels: Clear labeling is essential for interpretation. Always label your stems and leaves clearly.
Troubleshooting Issues
- If your leaves don’t display correctly, verify that your
TEXTJOIN formula is applied correctly and that the ranges you have selected are accurate.
- Make sure there are no empty cells in your data, as this may lead to gaps in your stems and leaves.
<div class="faq-section">
<div class="faq-container">
<h2>Frequently Asked Questions</h2>
<div class="faq-item">
<div class="faq-question">
<h3>What is a stem and leaf plot?</h3>
<span class="faq-toggle">+</span>
</div>
<div class="faq-answer">
<p>A stem and leaf plot is a graphical representation of quantitative data that displays the distribution of the data while preserving the original values by splitting them into stems and leaves.</p>
</div>
</div>
<div class="faq-item">
<div class="faq-question">
<h3>Why would I use Excel for creating a stem and leaf plot?</h3>
<span class="faq-toggle">+</span>
</div>
<div class="faq-answer">
<p>Excel offers convenience and flexibility for data management, making it easier to format, edit, and share your stem and leaf plots efficiently.</p>
</div>
</div>
<div class="faq-item">
<div class="faq-question">
<h3>Can I create a stem and leaf plot for large datasets?</h3>
<span class="faq-toggle">+</span>
</div>
<div class="faq-answer">
<p>Yes, you can create stem and leaf plots for larger datasets, but organizing your data may take more effort. Using filtering and sorting will help in managing larger sets effectively.</p>
</div>
</div>
<div class="faq-item">
<div class="faq-question">
<h3>What if my data contains decimals?</h3>
<span class="faq-toggle">+</span>
</div>
<div class="faq-answer">
<p>When dealing with decimal data, you can still create a stem and leaf plot by using the whole number part as the stem and the decimal part as the leaf.</p>
</div>
</div>
</div>
</div>
Recapping what we've covered, creating a stem and leaf plot in Excel is an effective way to visualize your data while retaining accuracy. By following the steps outlined in this guide, you can easily craft informative plots that can enhance your presentations or analysis. Remember to practice and explore different tutorials related to data visualization to become proficient in your skills.
<p class="pro-note">🌟Pro Tip: Play around with different formatting options in Excel to make your stem and leaf plot visually appealing!</p>