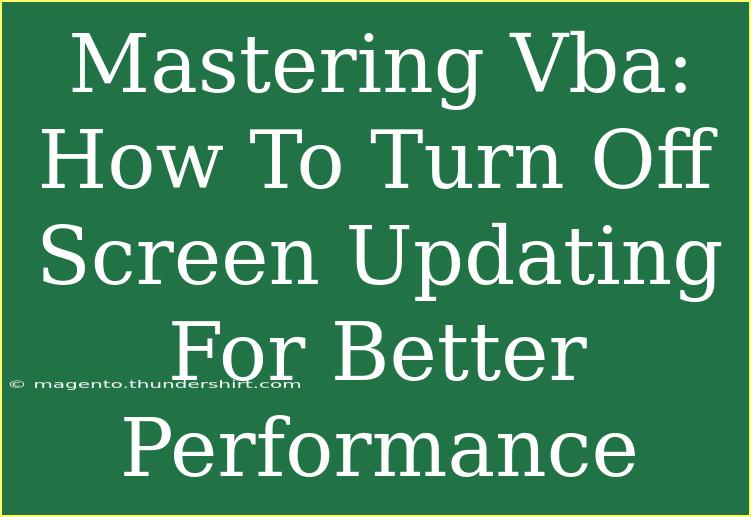When you're deep into the world of Visual Basic for Applications (VBA), optimizing your code can significantly boost performance, especially in Excel. One powerful method to enhance performance is by turning off screen updating. This simple action can save time and resources when running lengthy or complex procedures. So, let’s dive into the what, why, and how of turning off screen updating in VBA. 🖥️✨
What is Screen Updating?
Screen updating refers to the process of refreshing the display in Excel while a macro runs. When you run a VBA macro, Excel updates the screen with each change made by the macro. This behavior can slow down execution, particularly with extensive data manipulations or iterative processes.
By disabling screen updating, Excel won't waste time redrawing the screen, which leads to faster performance and a more efficient macro. Just imagine how much smoother your processes could be when you eliminate those unnecessary visual updates! 🚀
How to Turn Off Screen Updating
Turning off screen updating in VBA is straightforward. Here's a step-by-step guide to get you started:
Step 1: Open the VBA Editor
- Open Excel and press
ALT + F11 to launch the VBA editor.
- Navigate to the module where your macro code resides or create a new module.
Step 2: Insert Code to Disable Screen Updating
At the beginning of your macro, add the following line of code to turn off screen updating:
Application.ScreenUpdating = False
Step 3: Insert Code to Re-enable Screen Updating
Make sure to re-enable screen updating at the end of your macro to restore normal functionality:
Application.ScreenUpdating = True
Complete Example
Here’s a simple example of a VBA macro that demonstrates how to disable screen updating to enhance performance:
Sub OptimizeMacro()
' Turn off screen updating
Application.ScreenUpdating = False
' Your code here - for example, a loop that processes data
Dim i As Integer
For i = 1 To 10000
Cells(i, 1).Value = i * 2
Next i
' Turn on screen updating
Application.ScreenUpdating = True
End Sub
Important Note:
<p class="pro-note">Always ensure you turn screen updating back on at the end of your macro. Failing to do so can leave Excel in a state where changes aren't displayed, which might confuse users.</p>
Tips and Tricks for Using Screen Updating Effectively
-
Combine with Other Settings: Turning off events and alerts can also improve performance.
Application.EnableEvents = False
Application.DisplayAlerts = False
-
Use with Caution: While it's beneficial for lengthy processes, if you need to debug or visually track your code, consider enabling screen updating temporarily.
-
Testing and Monitoring: Test your macros both with and without screen updating to see the impact on performance.
Common Mistakes to Avoid
-
Forgetting to Re-enable Screen Updating: This is one of the most common mistakes that could lead to confusion for users. Always double-check your code to ensure that screen updating is set back to true.
-
Excessive Use of ScreenUpdating: While turning off screen updating is beneficial, it's not always necessary for shorter macros or procedures that run quickly. Use it judiciously!
-
Not Using Error Handling: If your macro encounters an error while screen updating is turned off, it may prevent you from seeing the error message. Implement error handling to manage this risk effectively.
Troubleshooting Common Issues
Even with these best practices, you might run into some hiccups. Here’s how to troubleshoot:
<div class="faq-section">
<div class="faq-container">
<h2>Frequently Asked Questions</h2>
<div class="faq-item">
<div class="faq-question">
<h3>Why should I turn off screen updating in VBA?</h3>
<span class="faq-toggle">+</span>
</div>
<div class="faq-answer">
<p>Turning off screen updating prevents Excel from visually updating the screen as your macro runs, which can greatly enhance performance and speed up execution.</p>
</div>
</div>
<div class="faq-item">
<div class="faq-question">
<h3>Will my macro still run if I disable screen updating?</h3>
<span class="faq-toggle">+</span>
</div>
<div class="faq-answer">
<p>Yes, your macro will still run. Disabling screen updating only affects the visual representation of changes in Excel; it does not interfere with the execution of code.</p>
</div>
</div>
<div class="faq-item">
<div class="faq-question">
<h3>How do I know when to turn off screen updating?</h3>
<span class="faq-toggle">+</span>
</div>
<div class="faq-answer">
<p>Consider turning it off when running longer or complex macros that involve a lot of data manipulation or iterations. If the macro runs quickly and is short, it might not be necessary.</p>
</div>
</div>
</div>
</div>
Optimizing your VBA experience by turning off screen updating can be a game-changer! Remember the steps to disable and re-enable it, and keep in mind the tips and tricks provided. As you practice and apply these techniques in your projects, you'll notice substantial improvements in performance. The key takeaway is to maintain control over your coding environment for the best outcomes. Happy coding!
<p class="pro-note">✨Pro Tip: Always test your macro after making changes to ensure everything functions as expected!</p>