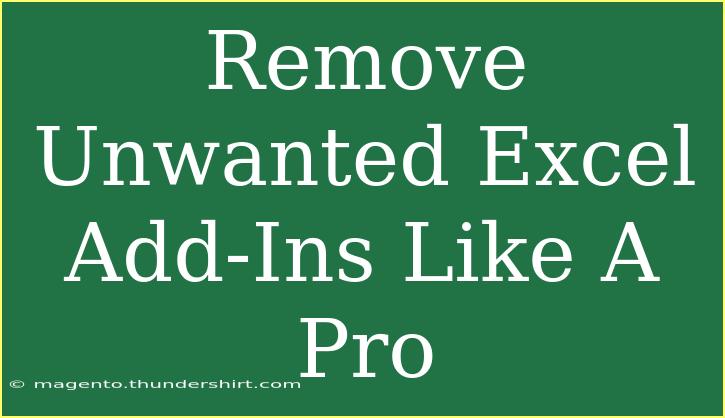When working with Microsoft Excel, you may find yourself overwhelmed by a clutter of add-ins. While add-ins can enhance your experience and extend functionality, having too many can slow down your performance or cause unexpected issues. In this guide, we'll explore how to remove unwanted Excel add-ins like a pro, ensuring that your spreadsheet application runs smoothly and efficiently. 🏃♂️💨
Understanding Excel Add-Ins
Before diving into the removal process, let’s take a moment to understand what add-ins are. Add-ins are supplementary programs that provide additional features in Excel. They can automate tasks, provide data analysis tools, and help you with a variety of functions. However, not all add-ins are created equal. Some may not be necessary, or you might not use them at all. Therefore, removing them when they’re no longer useful is essential.
How to Remove Excel Add-Ins
Let's break down the process of removing unwanted Excel add-ins into a few simple steps. Follow these instructions carefully:
- Open Excel: Start by launching your Microsoft Excel application.
- Access the Options Menu:
- Click on the File tab in the top left corner.
- From the list on the left, select Options. This opens the Excel Options window.
- Navigate to Add-Ins:
- In the Excel Options window, you will see a menu on the left side. Click on Add-Ins.
- Manage Your Add-Ins:
- At the bottom of the Add-Ins window, you’ll find a dropdown labeled Manage. Choose the appropriate type of add-ins you want to manage (Excel Add-ins, COM Add-ins, etc.) and click Go.
- Remove Unwanted Add-Ins:
- A list of all the active add-ins will appear. Uncheck any add-ins you wish to disable or select an add-in and click Remove if you want to uninstall it completely.
- Important: Only remove add-ins if you are sure that you no longer need them. Some add-ins might be critical for certain functionalities.
Here's a helpful table for visual clarity:
<table>
<tr>
<th>Step</th>
<th>Action</th>
</tr>
<tr>
<td>1</td>
<td>Open Microsoft Excel</td>
</tr>
<tr>
<td>2</td>
<td>Click on the File tab</td>
</tr>
<tr>
<td>3</td>
<td>Select Options</td>
</tr>
<tr>
<td>4</td>
<td>Click on Add-Ins</td>
</tr>
<tr>
<td>5</td>
<td>Select Manage and Go</td>
</tr>
<tr>
<td>6</td>
<td>Uncheck or Remove unwanted add-ins</td>
</tr>
</table>
<p class="pro-note">💡 Pro Tip: Consider keeping a list of essential add-ins to quickly distinguish between useful and unnecessary ones!</p>
Common Mistakes to Avoid
When managing add-ins, it’s easy to make a few common mistakes. Here are some pitfalls to avoid:
- Disabling Important Add-Ins: Double-check before disabling add-ins. Some might be linked to important features in your workbooks.
- Ignoring Compatibility: Ensure the add-ins you wish to keep are compatible with your version of Excel.
- Overlooking Updates: Sometimes, add-ins require updates. Keeping them updated can help avoid potential problems down the line.
Troubleshooting Add-In Issues
If you're facing issues with Excel add-ins or experience performance problems, here are a few troubleshooting steps:
- Check for Conflicting Add-Ins: Sometimes, two add-ins may conflict with each other. Disable one and see if the problem persists.
- Repair Excel: If you notice persistent issues, consider repairing your Office installation. You can do this from the Control Panel by selecting Microsoft Office and choosing the Repair option.
- Update Excel: Always ensure that your Microsoft Excel is up to date. Microsoft regularly provides updates to fix bugs and improve performance.
Practical Examples
Let’s explore a couple of scenarios where removing unwanted Excel add-ins can improve your workflow:
- Scenario 1: You downloaded an add-in for data visualization but rarely use it. By removing it, you free up resources, leading to faster load times and smoother performance.
- Scenario 2: An add-in you installed for collaboration has begun causing issues with sharing files. By removing it, you eliminate errors that can disrupt your team's workflow.
Frequently Asked Questions
<div class="faq-section">
<div class="faq-container">
<h2>Frequently Asked Questions</h2>
<div class="faq-item">
<div class="faq-question">
<h3>How do I know which add-ins to remove?</h3>
<span class="faq-toggle">+</span>
</div>
<div class="faq-answer">
<p>Evaluate how often you use each add-in. If you haven't used it in the last few months, consider removing it.</p>
</div>
</div>
<div class="faq-item">
<div class="faq-question">
<h3>Can I reinstall add-ins later?</h3>
<span class="faq-toggle">+</span>
</div>
<div class="faq-answer">
<p>Yes! You can always reinstall add-ins from the Office Store or from where you initially downloaded them.</p>
</div>
</div>
<div class="faq-item">
<div class="faq-question">
<h3>Will removing add-ins delete my data?</h3>
<span class="faq-toggle">+</span>
</div>
<div class="faq-answer">
<p>No, removing an add-in will not delete any data. It only removes the functionality associated with that add-in.</p>
</div>
</div>
</div>
</div>
By following these steps, you can streamline your Excel experience and improve performance. Cleaning up your add-ins is an essential maintenance task that not only helps you stay organized but also ensures that you’re making the most out of Excel's powerful features.
In conclusion, removing unwanted Excel add-ins is a straightforward process that can significantly enhance your productivity. By being mindful of which add-ins you keep and regularly reviewing your setup, you can maintain a cleaner, more efficient working environment. Don't hesitate to dive deeper into related tutorials to further optimize your Excel skills. Happy spreadsheeting! 🎉
<p class="pro-note">✨ Pro Tip: Regularly review your add-ins to ensure you're only using those that genuinely enhance your productivity!</p>