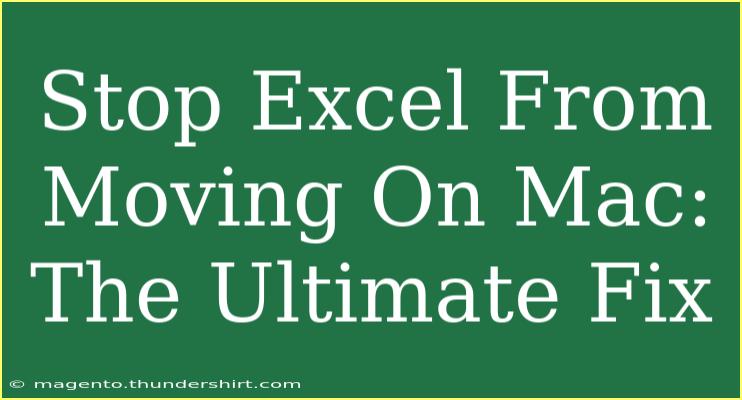If you're an avid Excel user on a Mac, you might have encountered a frustrating problem: your cursor moving unexpectedly as you attempt to work on your spreadsheet. This annoying behavior can disrupt your workflow and lead to mistakes in data entry or manipulation. Luckily, this guide is here to help you tackle the issue of Excel moving on Mac effectively, providing tips, tricks, and techniques to keep your cursor steady.
Understanding Excel's Movement Issue on Mac
At times, Excel can behave erratically, moving to cells you didn't intend to edit. This can happen due to a variety of reasons, including the use of keyboard shortcuts, mouse settings, or simply an Excel bug. By understanding why this occurs, you can implement the right fixes to create a smooth spreadsheet experience.
Common Causes
- Mouse or Trackpad Sensitivity: Sometimes, the sensitivity settings of your mouse or trackpad may cause unexpected clicks or movements.
- Keyboard Shortcuts: Excel uses many shortcuts that can trigger unwanted movements if pressed accidentally.
- Frozen Windows: If Excel becomes unresponsive, it may jump around when you try to interact with it again.
- Update Issues: Using an outdated version of Excel may lead to bugs, including cursor movement problems.
Helpful Tips and Tricks to Control Excel's Movement
Here are some effective strategies to regain control of your cursor in Excel for Mac:
1. Adjust Mouse and Trackpad Settings
- Step 1: Go to System Preferences on your Mac.
- Step 2: Click on Mouse or Trackpad.
- Step 3: Adjust the tracking speed to a comfortable setting that reduces accidental clicks.
2. Locking Cells
To prevent unwanted movements in Excel, consider locking cells:
- Step 1: Select the cells you want to lock.
- Step 2: Right-click and select Format Cells.
- Step 3: Navigate to the Protection tab and check the Locked option.
- Step 4: Click OK.
- Step 5: Activate Sheet Protection under the Review tab to apply the lock.
3. Disable Touch Bar Shortcuts
If you use a Mac with a Touch Bar, accidental touches can cause cursor movement. Disable the Excel shortcuts:
- Step 1: Open System Preferences.
- Step 2: Click on Keyboard and select the Shortcuts tab.
- Step 3: Uncheck the Excel shortcuts under App Shortcuts.
4. Update Excel
Keeping your software up-to-date is essential. Bugs can cause unwanted behavior:
- Step 1: Open Excel and navigate to the Help menu.
- Step 2: Click on Check for Updates.
- Step 3: Follow the prompts to install any available updates.
5. Change Scroll Lock Settings
Sometimes, the Scroll Lock feature can cause the cursor to jump unexpectedly:
- Step 1: Press the Fn key + F12 to toggle the Scroll Lock off.
6. Reboot Your Mac
If Excel continues to misbehave, try restarting your Mac. This simple action can clear temporary glitches causing the cursor issue.
Common Mistakes to Avoid
While troubleshooting the movement issue, keep in mind these common pitfalls:
- Ignoring Updates: Always keep your applications updated for optimal performance.
- Skipping Mouse Settings: Don't overlook your mouse or trackpad settings. Even a slight adjustment can make a difference.
- Not Locking Cells: If you're working on shared documents, neglecting to lock cells can lead to accidental edits.
Troubleshooting: What to Do If the Issue Persists
If you’ve tried all the suggested tips and Excel continues to move unexpectedly, consider these additional troubleshooting steps:
- Reinstall Excel: This should be a last resort but can eliminate deeply rooted issues.
- Contact Support: Reach out to Microsoft support for personalized help with your issue.
<div class="faq-section">
<div class="faq-container">
<h2>Frequently Asked Questions</h2>
<div class="faq-item">
<div class="faq-question">
<h3>Why is my Excel cursor jumping around on Mac?</h3>
<span class="faq-toggle">+</span>
</div>
<div class="faq-answer">
<p>This may be due to high mouse sensitivity settings, accidental keyboard shortcuts, or issues related to an outdated version of Excel.</p>
</div>
</div>
<div class="faq-item">
<div class="faq-question">
<h3>How can I stop Excel from moving to another cell when I type?</h3>
<span class="faq-toggle">+</span>
</div>
<div class="faq-answer">
<p>Ensure Scroll Lock is disabled, and adjust your mouse or trackpad settings. Locking specific cells can also help.</p>
</div>
</div>
<div class="faq-item">
<div class="faq-question">
<h3>What should I do if Excel is freezing?</h3>
<span class="faq-toggle">+</span>
</div>
<div class="faq-answer">
<p>Try restarting Excel or your Mac, check for updates, and consider reinstalling Excel if the issue persists.</p>
</div>
</div>
<div class="faq-item">
<div class="faq-question">
<h3>Are keyboard shortcuts causing my cursor to move?</h3>
<span class="faq-toggle">+</span>
</div>
<div class="faq-answer">
<p>Yes, accidentally hitting certain keyboard shortcuts can trigger movements in Excel. You may want to review or disable specific shortcuts.</p>
</div>
</div>
</div>
</div>
Recapping the key takeaways: To stop Excel from moving unexpectedly on your Mac, it's essential to understand the common causes behind the issue, such as mouse sensitivity, keyboard shortcuts, and version updates. Adjusting settings, locking cells, and ensuring your software is up-to-date can significantly improve your experience. Remember to troubleshoot effectively if problems continue, as well as to consult support if needed.
By practicing these techniques and exploring related tutorials, you'll be well on your way to mastering Excel and enhancing your productivity.
<p class="pro-note">🌟Pro Tip: Regularly update your Mac and Excel to prevent issues and improve functionality!</p>