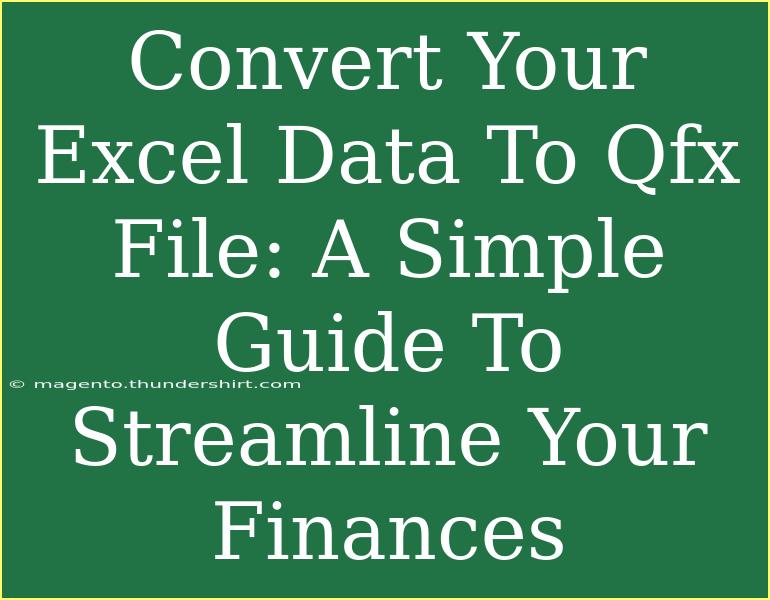Managing finances can sometimes feel like a juggling act, especially when you're dealing with different types of data formats. One of the most common issues you might face is needing to convert your Excel data into a QFX file format. 🗂️ This is often required for importing transactions into financial software like Quicken. The process may seem daunting at first, but with a straightforward guide, you can make the transition smooth and efficient.
Understanding QFX Files
Before diving into the conversion process, let’s clarify what QFX files are. These are financial data files used primarily by Quicken software. They store transaction data in a way that allows for easy import and reconciliation within the application. By converting your Excel spreadsheets into QFX files, you can simplify your financial tracking and reporting.
Preparing Your Excel Data
To begin with, your Excel data must be organized properly. Here are some essential steps to ensure you're set up for success:
- Ensure Consistency: Make sure your data is consistent and well-formatted. This includes having clear headers for each column, such as Date, Description, Amount, and Category.
- Remove Unnecessary Data: Eliminate any extraneous rows or columns that won’t be needed in your QFX file.
- Check for Errors: Go through your data to spot any errors or inconsistencies that could complicate the conversion.
Here’s a sample format for your Excel data:
<table>
<tr>
<th>Date</th>
<th>Description</th>
<th>Amount</th>
<th>Category</th>
</tr>
<tr>
<td>2023-01-01</td>
<td>Salary</td>
<td>5000</td>
<td>Income</td>
</tr>
<tr>
<td>2023-01-02</td>
<td>Groceries</td>
<td>-200</td>
<td>Expense</td>
</tr>
</table>
Converting Excel to QFX Format
Now, let’s delve into the actual conversion process. While Excel doesn’t natively support QFX files, there are various third-party tools you can use. Here’s how to do it:
-
Export Your Data as CSV:
- Open your Excel file.
- Click on "File," then "Save As."
- Choose "CSV (Comma delimited)" from the dropdown menu and save your file.
-
Use a QFX Converter:
- Choose a reliable QFX conversion tool (make sure to read reviews).
- Upload your CSV file to the tool.
- Map your CSV fields to the QFX format fields. This step is crucial as it ensures the data is aligned correctly with what Quicken expects.
-
Download Your QFX File:
- Once you’ve completed the mapping, download your QFX file.
- Open the QFX file using a text editor to confirm that the data has been transferred correctly.
Common Mistakes to Avoid
While converting Excel data to QFX files, it's easy to make mistakes that can lead to data issues later on. Here are a few pitfalls to avoid:
- Inconsistent Data Formatting: Ensure all your dates are in the same format and that amounts are numerical.
- Missing Required Fields: Make sure you include all necessary fields required by Quicken.
- Using Non-Reliable Tools: Stick with reputable conversion tools to avoid potential data loss or corruption.
Troubleshooting Issues
If you encounter problems during the conversion or when importing your QFX file into Quicken, here are some common issues and solutions:
- Incorrect Data Mapping: Double-check your field mapping in the conversion tool.
- Data Corruption: If the QFX file seems corrupted, recheck your CSV for errors and try the conversion again.
- Import Errors in Quicken: Make sure that the QFX file is compatible with the version of Quicken you are using.
<div class="faq-section">
<div class="faq-container">
<h2>Frequently Asked Questions</h2>
<div class="faq-item">
<div class="faq-question">
<h3>What is a QFX file?</h3>
<span class="faq-toggle">+</span>
</div>
<div class="faq-answer">
<p>A QFX file is a financial data file used by Quicken to facilitate importing of transactions.</p>
</div>
</div>
<div class="faq-item">
<div class="faq-question">
<h3>Can I convert QFX back to Excel?</h3>
<span class="faq-toggle">+</span>
</div>
<div class="faq-answer">
<p>Yes, you can use certain tools to convert QFX files back to Excel format, but data integrity may vary.</p>
</div>
</div>
<div class="faq-item">
<div class="faq-question">
<h3>What tools can I use for conversion?</h3>
<span class="faq-toggle">+</span>
</div>
<div class="faq-answer">
<p>There are several third-party tools and online converters available that can help with this process.</p>
</div>
</div>
<div class="faq-item">
<div class="faq-question">
<h3>How do I fix import errors in Quicken?</h3>
<span class="faq-toggle">+</span>
</div>
<div class="faq-answer">
<p>Check for data formatting issues and ensure your QFX file meets the required specifications for Quicken.</p>
</div>
</div>
<div class="faq-item">
<div class="faq-question">
<h3>Is it safe to use online conversion tools?</h3>
<span class="faq-toggle">+</span>
</div>
<div class="faq-answer">
<p>Always opt for well-reviewed and trusted online tools to minimize any risk of data loss or corruption.</p>
</div>
</div>
</div>
</div>
With these steps and tips, you’ll be well on your way to converting your Excel data into QFX files without a hitch. The process may require some initial effort, but the long-term benefits of streamlined financial management will be well worth it.
Keep practicing the steps outlined above and don’t hesitate to explore more tutorials related to finance management tools. The more you practice, the more proficient you'll become at handling your financial data like a pro!
<p class="pro-note">💡Pro Tip: Always back up your original Excel file before starting the conversion process!</p>